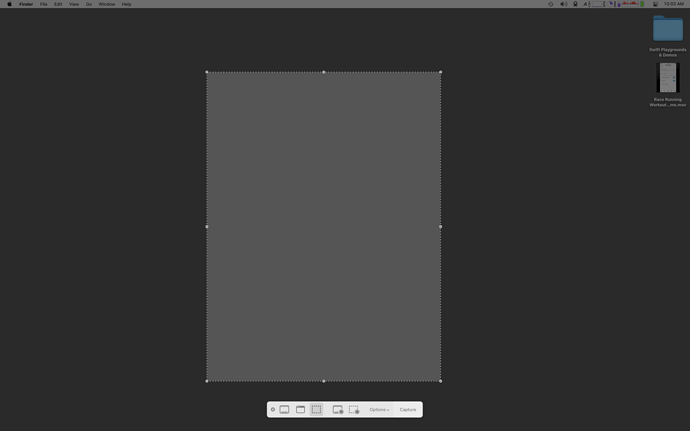plus 1 for MacMeAnOffer that you mentioned on the show. Have sold 4 or 5 iMacs over last several years. Beyond the pain of trying to fit the iMac into their box, the rest of process was great, the offers were above what Apple offered, and they were friendly/professional/responsive when I had questions.
I don’t think you mentioned the new-ish (Mojave?) ⌘⇧5 to bring up a screen shot UI that is very powerful.
That was pretty cool I hit ⌘⇧5 and then ⌘⇧3 to screen shot the new screen shot UI.
You mentioned screenshots - I use this cool app (free and paid)
very easy to draw arrows and type message and blur etc.
Remove drop shadow without a terminal script
Thanks for the great episode! I used to use the terminal script to remove or add drop shadows on screenshots but you can now just option + click to remove it when a window is selected for a screenshot.
Floating screen shots can be dragging straight into some apps!
One of the comments was about waiting for a screenshot to save to be able to share it. If you click & hold on the floating screenshot preview then you can drag it straight into Messages, Day One and presumably loads of other apps.
That also skips saving it to disk too so you don’t have to go back and clean up afterwards either! 
One big use that I’ve found for screenshots over the past year and a half is when someone in an online meeting uses a screen share to show a document that hasn’t previously been shared with the group. Very easy to hit ⌘⇧4 and grab a screenshot.
As @stu_w mentions, the floating preview includes a share button. One of the things you can customize it to show is DEVONthink, so I can send the screenshot straight there. Then it’s easy to grab a x-devonthink URL to drop into my meeting notes, or even OCR the screenshot so I can copy text out of it.
Oh, yes, I do that often. Then drop the document screenshot in the appropriate place in my notes on the presentation.
I am using Setapp’s Cleanshot X (CleanShot on Setapp | A smarter way to take screenshots on Mac) as a screenshot tool.
My main use case is a quick snap and a very simple annotation. This is what I used to use Evernote’s Skitch for, but that was abandoned a while ago. I generally take screenshots of websites to point to something that’s broken. So a quick arrow or rectangle is what I need. (I don’t get why Apple still makes this so hard so ridiculously hard to draw a rectangle that’s visible on a screenshot)
The Cleanshot X snap floats as well, offers quick copy, save, markup (even upload) buttons on hover, and the markup is simple and easy to do.
They also have a feature I had never seen before: Scrollling capture. Say you want to take a screenshot of a website than larger than your screen - then you can do that with CleanShot X. While you scroll it’s continue taking the screenshot. Needed it once, and it works well.
Another useful one is OCR in screenshots, which comes in handy every once in a while.
I came here to say this, specifically with Keyboard Maestro.
When building a Keyboard Maestro macro with Click Found Image, the floating screenshot can be dragged and dropped straight into the application.
I was surprised to hear that David uses the Utility watchface — I figured he’d go for something much fancier.
I, too, prefer the Utility watchface, but I often end up using the Modular watchface because I like to have my next appointment visible on workdays, and my alarm and the weather visible when I sleep. So I ended up with three watchfaces: Utility for personal time, one Modular configuration when I’m working, another when I’m sleeping.
After listening to this podcast it occurred to me that I can get all that information onto Utility (Homer Simpson “D’oh!” glyph goes here). So now I have two watchfaces, both Utility: One for when I’m sleeping, another for when I’m awake.
This is a very small thing but it makes me happy:
Don’t know who this Switcher Joe is that David talked about. But defragmentation on a modern (SSD-based) Windows system is as ridiculous and bad as it is on a Mac.
Besides, wasn’t it Apple that insisted on shipping “modern” iMac’s with traditional hard disks when SSD’s were already commonplace – and cheap! – in PC’s?
Yes I had the same reaction - it sounded like a trolling email to me.
For screenshots, I didn’t like having to use 3 keys, so I just use Hyper+5 to get the nice interface and choose what to do from there, which is sometimes a video.
I prefer the Infograph watch face for work and the photo face for the weekends. I like the looks of the Infograph and it provides me the information I need while working. The second watch face speaks for itself. 
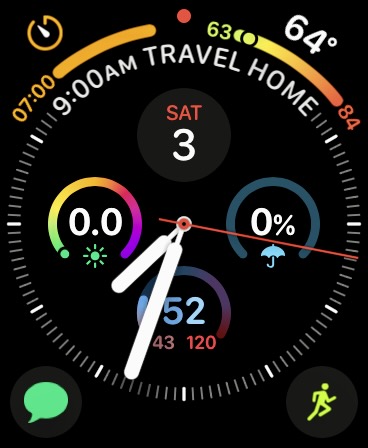
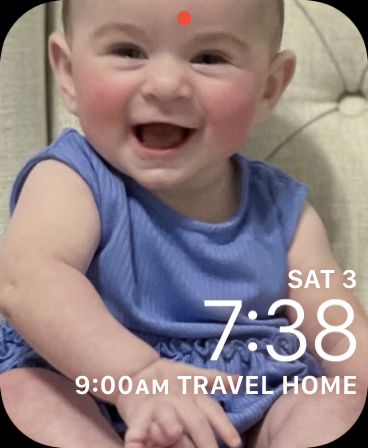
I use this all the time. Just wish there was a way to do quick markup adjustments and have it revert to the floating screenshot rather than forcing me to save it.
w.r.t APFS on rotational drives, defragmentation becomes an important topic again. Notably that Big Sur won’t create encrypted volumes with HFS+ any longer (it would read/write existing ones, but removed the options to create new volumes).
The way APFS works specifically creates fragmentation. This isn’t a problem in SSDs, but in rotational drives a big issue. APFS drives takes a long time to mount, particularly with Time Machine volumes. There have been a number of occurences when I plug a Time Machine volume and found it did not mount in time before the machine suspends (and thus didn’t took any backup).
The OCR is awesome! Setapp has become more and more useful