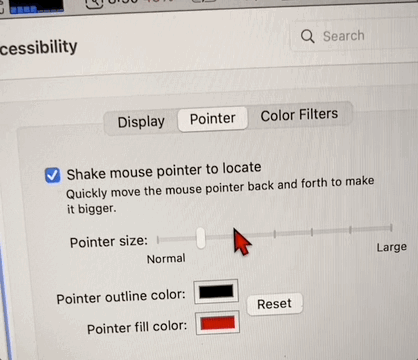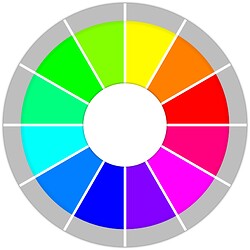I bought two new 32’’ displays (3280 * ???) for my older iMac 27’’ 5K.
I placed them to the right and the left of the 27’’, and figured out pretty quickly, that it is a very long way, to drag something from the left display onto the right one.
Therefore I changed within the Display-Setting of macOS the positions of the Displays, as I moved the 27’’ above the two 32’’ ones, and placed my iPad under the left 32’’.
Therefore I have to go to the left lower corner of my iMac, to go to the left display, can from there go to the right, to get directly onto my right display, and up into the left upper corner there, to go back onto my iMac.
It is a little retraining of my muscle memory, to get it all in, but after a week or so of use, I get it done, and it makes the work with my setting way more comfortable.
The only disadvantage I figured out so far: You can not move a desktop from the iMac onto the two other display by dragging anymore, I thing because they are not at the same “level” anymore to just drag them over, but I have a workaround for that, so this is no big deal.