That advice has been mentioned in several places. Apple Care support reps have suggested that to me more than once. Caution is advised, however, as there can be severe unintended consequences. One of these is with iCloud Photos under certain circumstances.
iCloud Photos can be splendid. Except when a problem occurs. When connection to iCloud is disturbed in any way (perhaps by turning off iCloud), things can go very wrong in specific situations (see below). A post in Allison Sheridan’s blog at podfeet.com explains this completely (link below). Here is an excerpt:
… Some problems require logging out of iCloud and back in again to solve, or at the very least turning it off and on again. Maybe Contacts got corrupted. Maybe iCloud Drive isn’t syncing properly. Maybe you just bump the checkbox for iCloud Photo Library in System Preferences. This is when things can go horribly wrong.
Here’s the problem. On the machine which has the full resolution photos, If that connection to iCloud gets disturbed in any way, the iCloud service will check every single image to see if it’s been synced to and from iCloud. With a normal library, this might cause a check of say 1000 photos or even 5000 photos. But when you’ve got 70,000 photos, this turns into a huge problem.
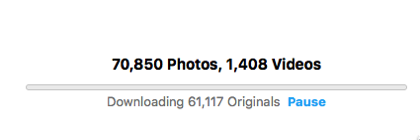 With a 70,000 photo library, and a 100Mbps symmetric FiOS Internet connection, this process of checking every single photo takes around 3 weeks. That means I have to leave my computer on and not asleep 24 hours a day, 7 days a week for 3 weeks till it’s done verifying every file. It doesn’t actually take up a lot of bandwidth because it’s just saying, “Have you got this adorable picture of Allison’s grandson wearing rabbit ears and nothing else?” “Yup, got it.” “Ok, next one…”
With a 70,000 photo library, and a 100Mbps symmetric FiOS Internet connection, this process of checking every single photo takes around 3 weeks. That means I have to leave my computer on and not asleep 24 hours a day, 7 days a week for 3 weeks till it’s done verifying every file. It doesn’t actually take up a lot of bandwidth because it’s just saying, “Have you got this adorable picture of Allison’s grandson wearing rabbit ears and nothing else?” “Yup, got it.” “Ok, next one…”
That wouldn’t be the worst thing in the world, except that during this 3 week period, no new photos come down to the Mac, because it’s busy with this tedious task …
The blog post describes a work-around. Turn off iCloud Photos at the top or system level, create a new empty system photo library, switch to that library as the system library, then allow all of your photos to download from iCloud to your Mac. It turns out that forcing a fresh download all of your Photos from iCloud is much faster than allowing iCloud to check photos one-by-one after iCloud Photos sync is disturbed - at least in the situation of a large Photos Library with full-resolution images on your Mac.
My advice: be very careful with disturbing iCloud (turning off iCloud) when you have a very large system Photos Library stored in full resolution (i.e., not “optimized storage”) on your Mac. You may experience a 3-week “dance of doom” with your Photos.
Link to post in podfeet podcasts blog: https://www.podfeet.com/blog/2018/03/photos-sync-4-days/
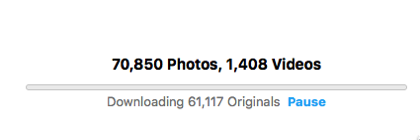 With a 70,000 photo library, and a 100Mbps symmetric FiOS Internet connection, this process of checking every single photo takes around 3 weeks. That means I have to leave my computer on and not asleep 24 hours a day, 7 days a week for 3 weeks till it’s done verifying every file. It doesn’t actually take up a lot of bandwidth because it’s just saying, “Have you got this adorable picture of Allison’s grandson wearing rabbit ears and nothing else?” “Yup, got it.” “Ok, next one…”
With a 70,000 photo library, and a 100Mbps symmetric FiOS Internet connection, this process of checking every single photo takes around 3 weeks. That means I have to leave my computer on and not asleep 24 hours a day, 7 days a week for 3 weeks till it’s done verifying every file. It doesn’t actually take up a lot of bandwidth because it’s just saying, “Have you got this adorable picture of Allison’s grandson wearing rabbit ears and nothing else?” “Yup, got it.” “Ok, next one…”