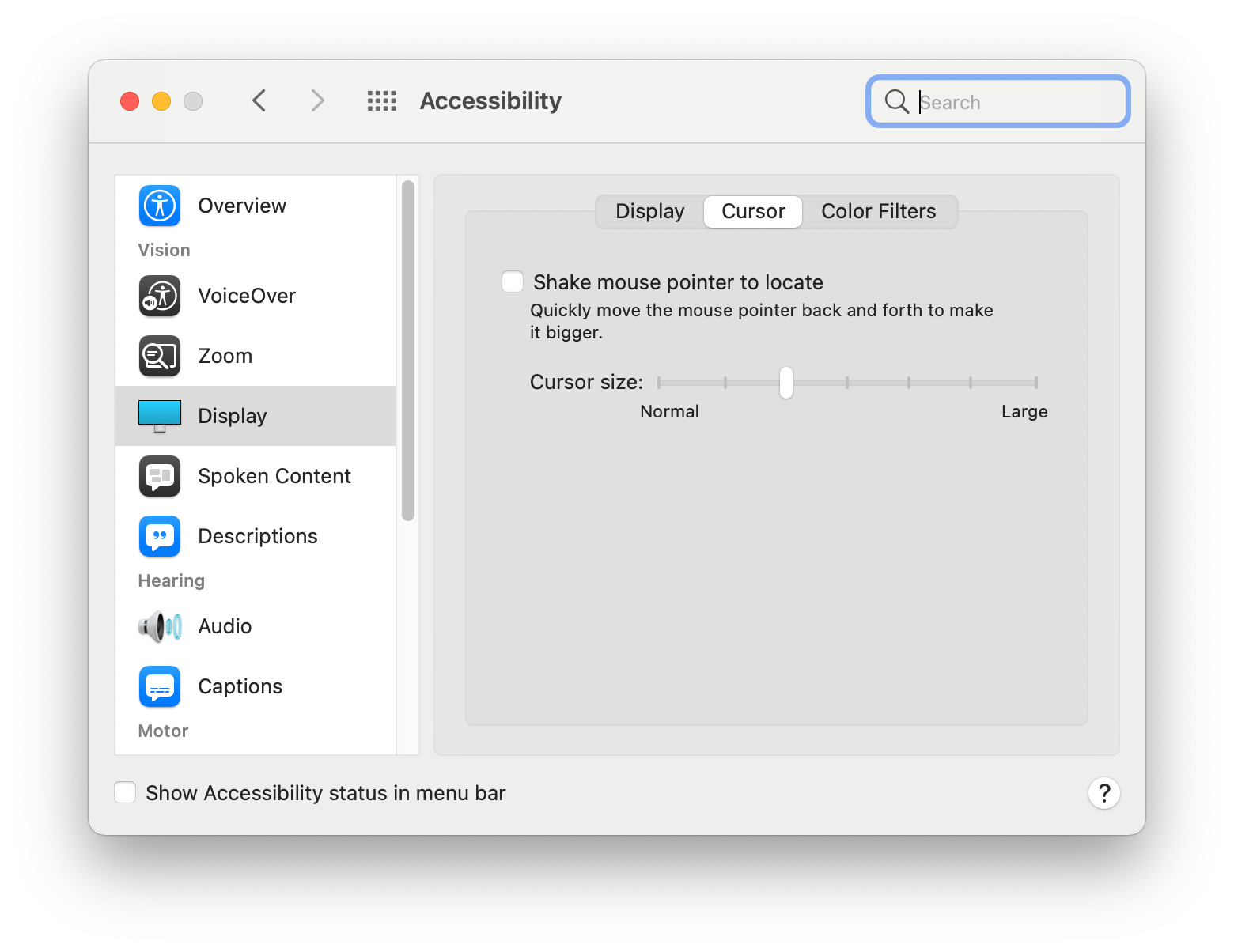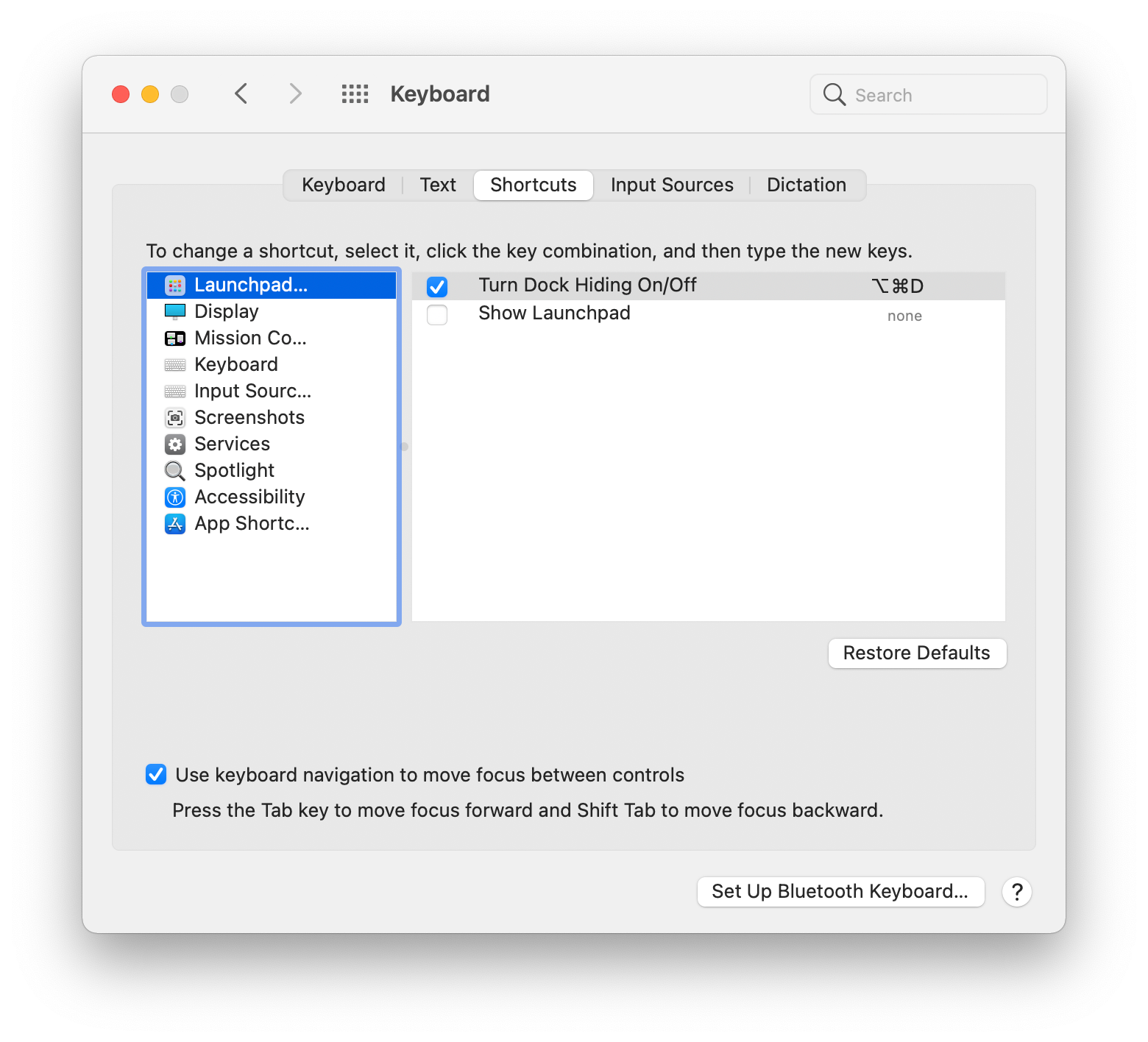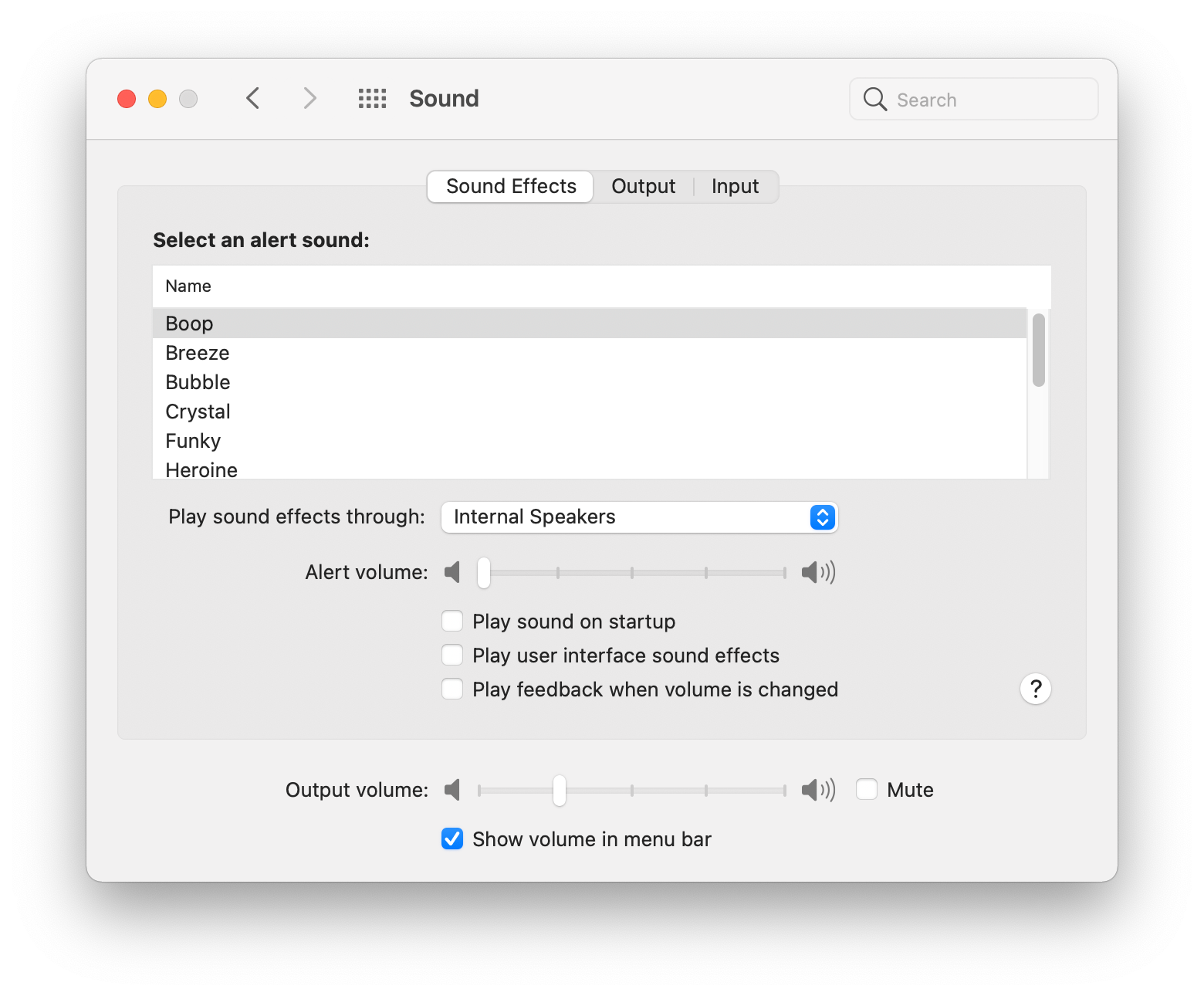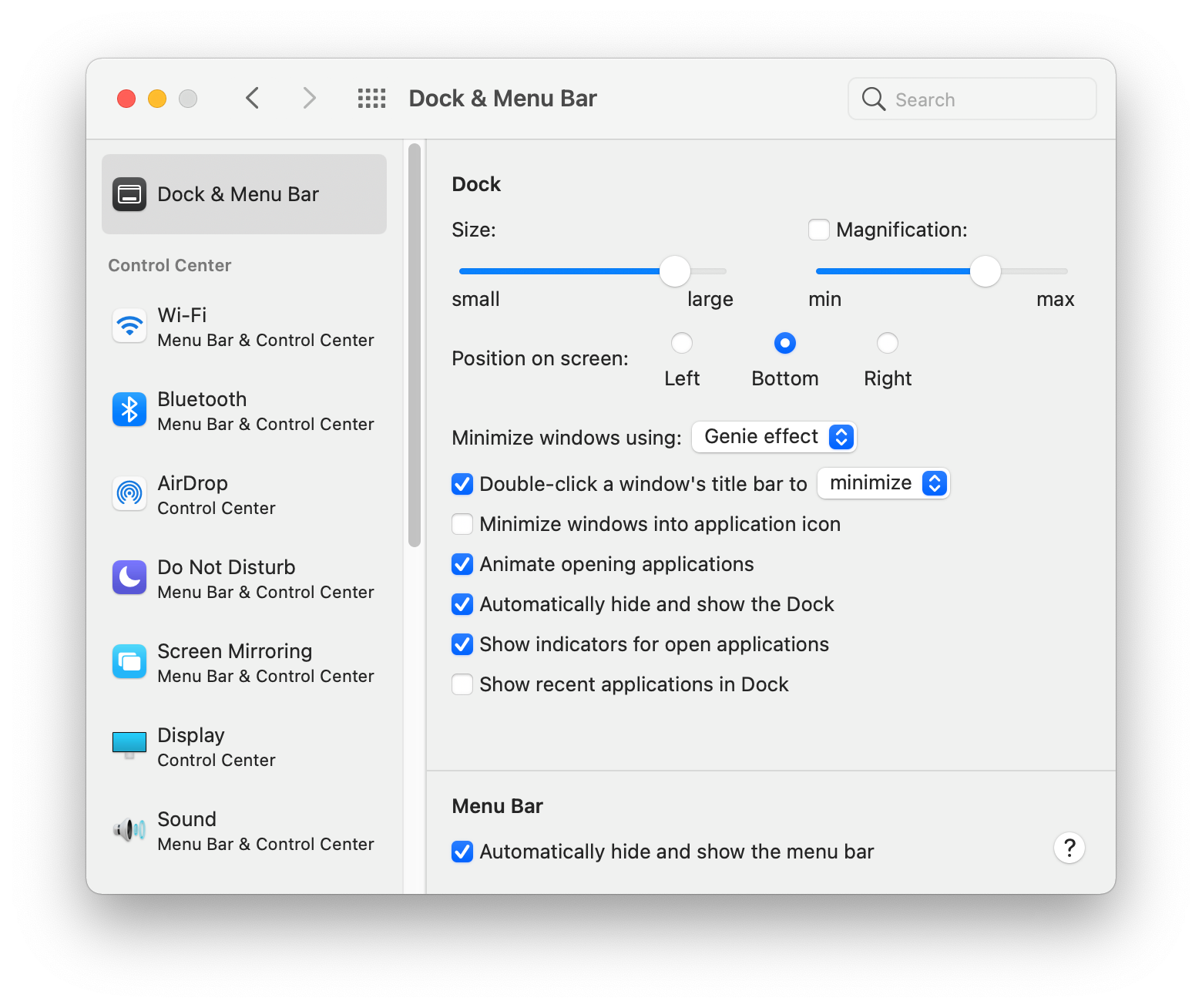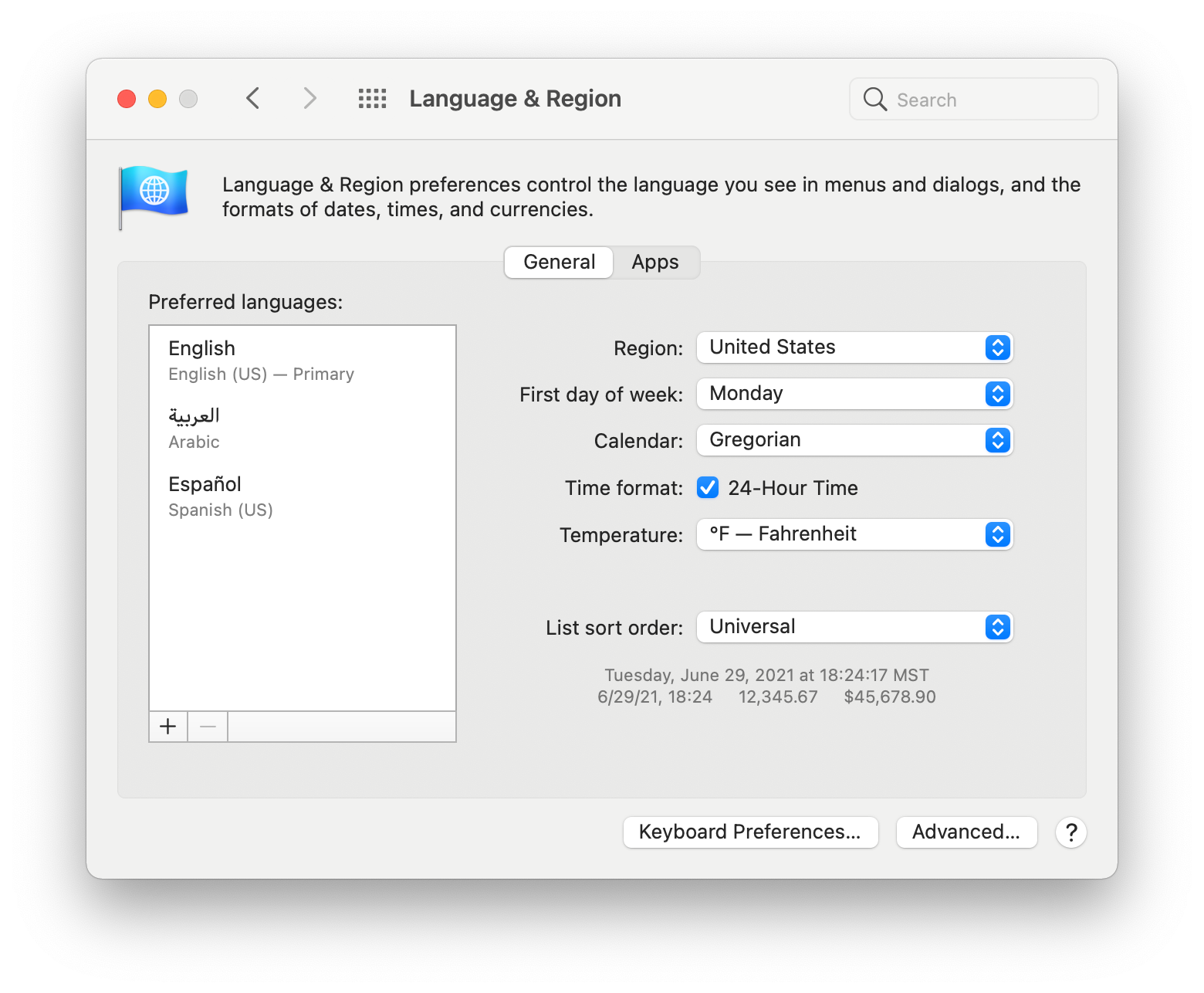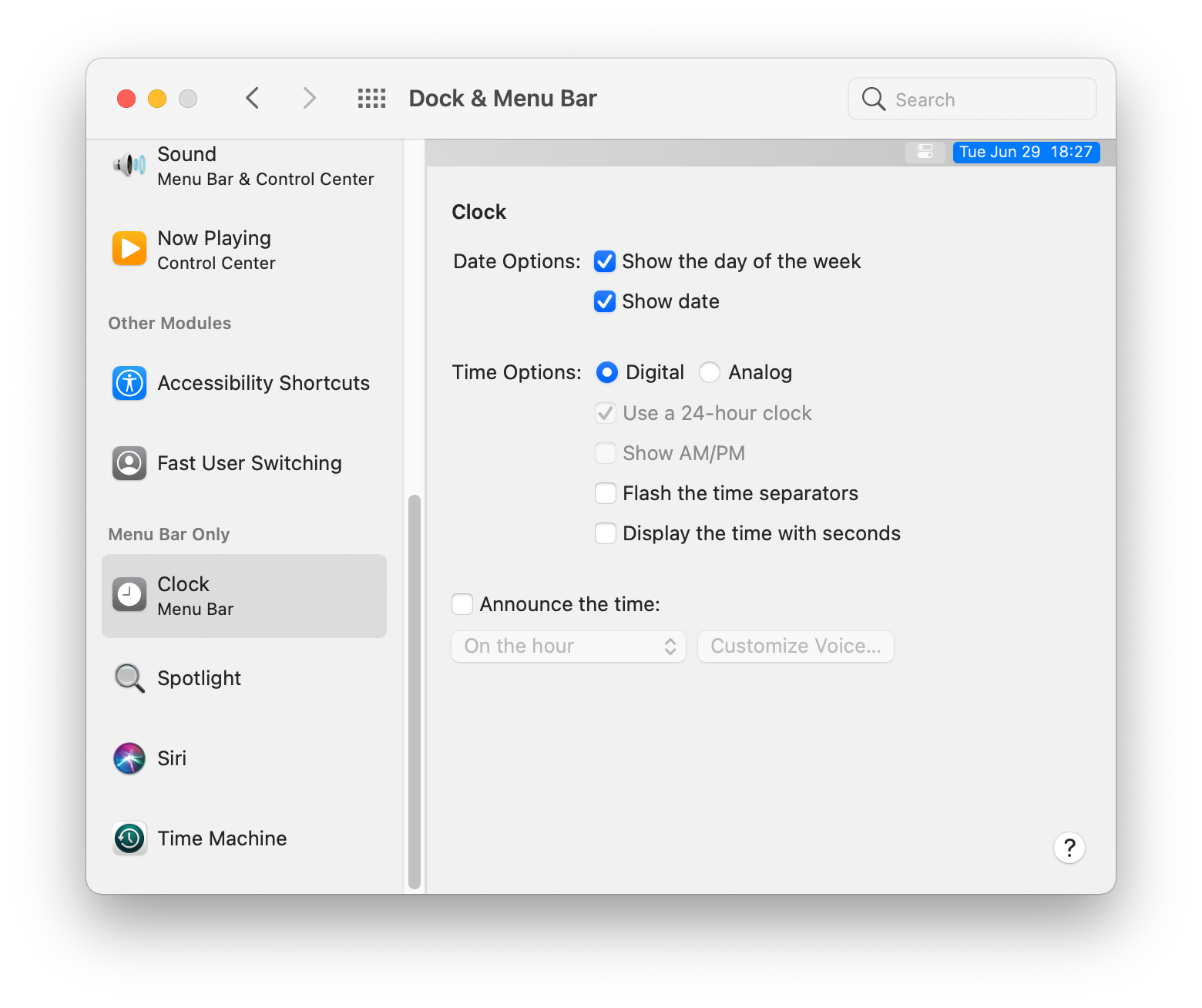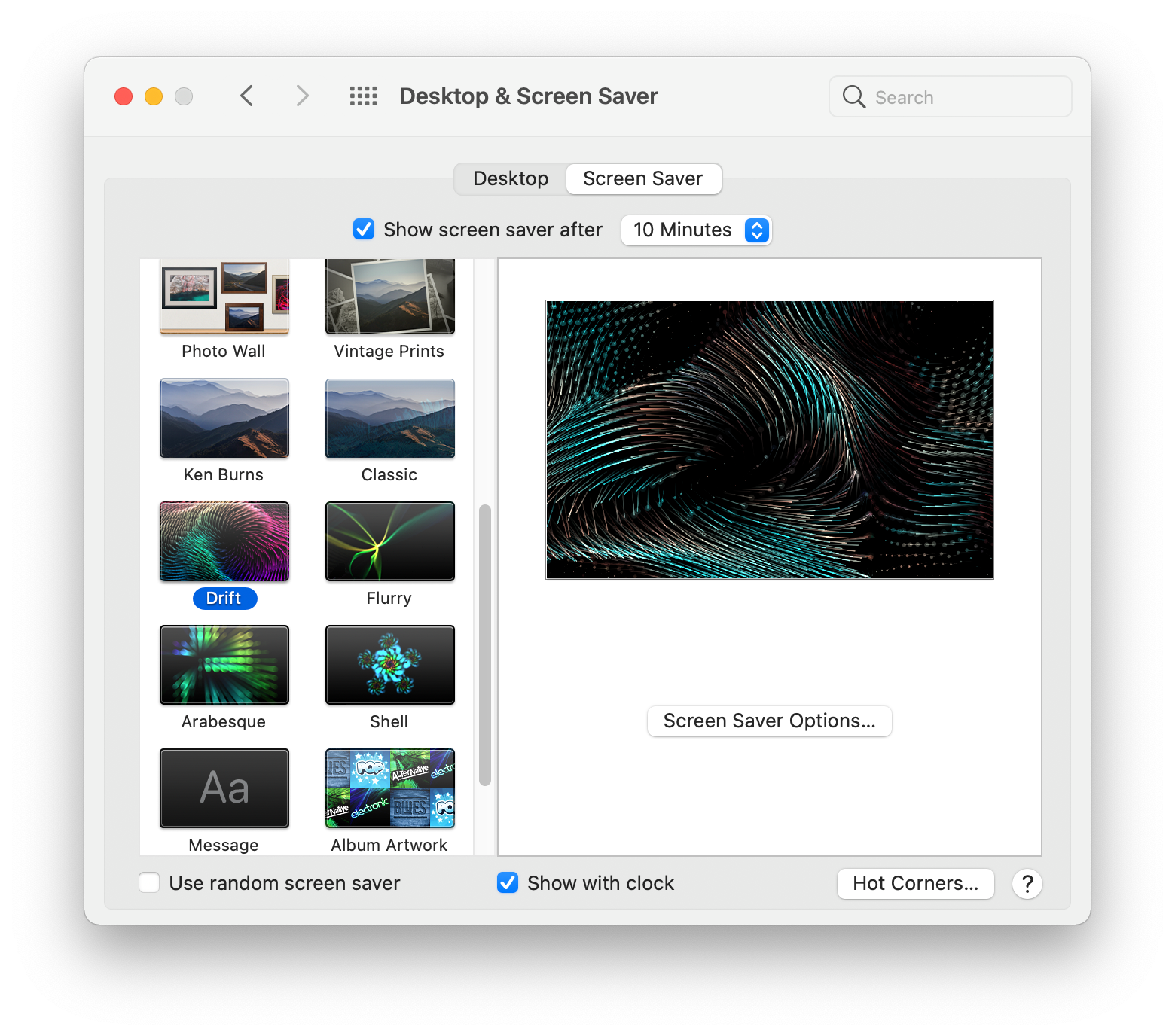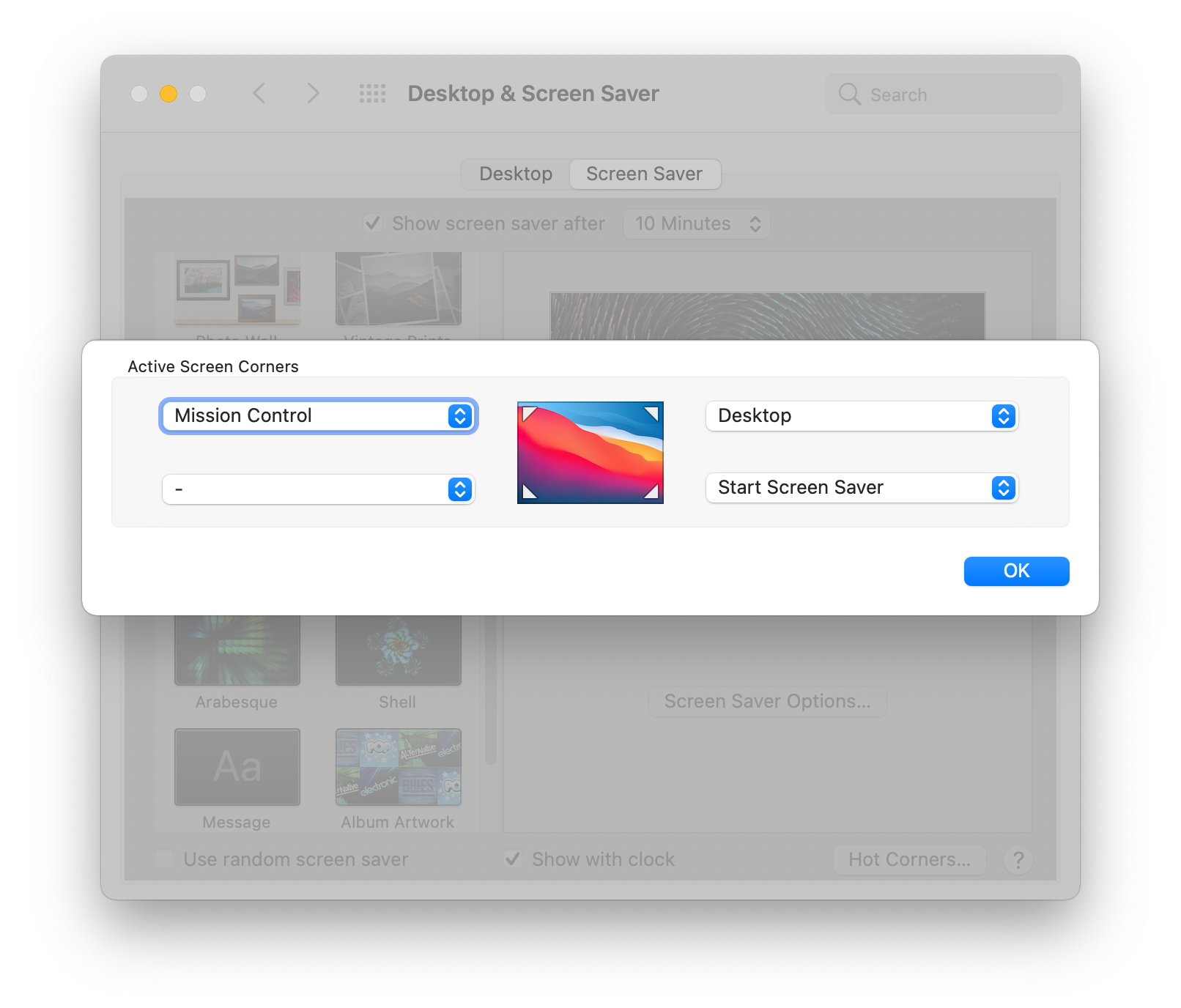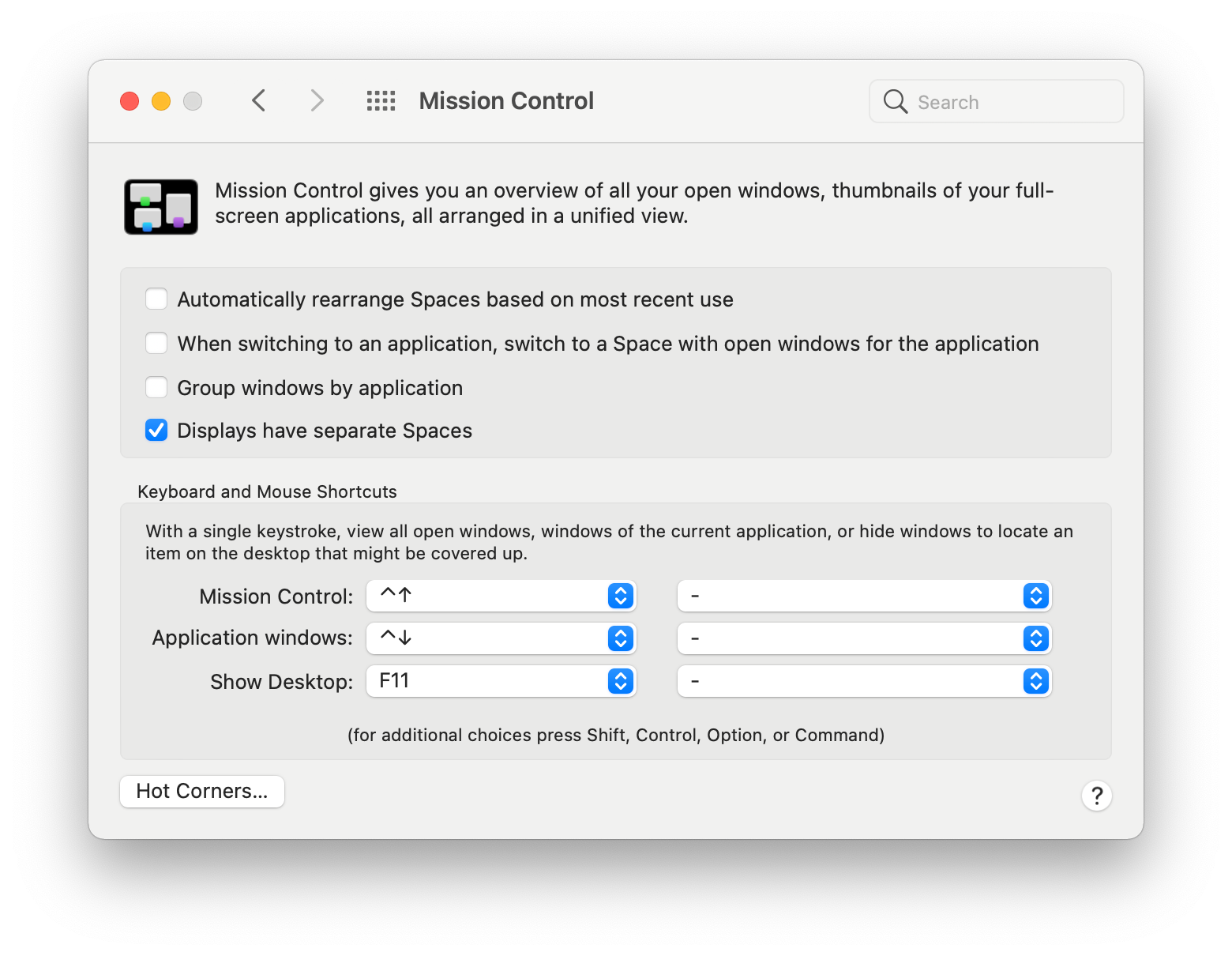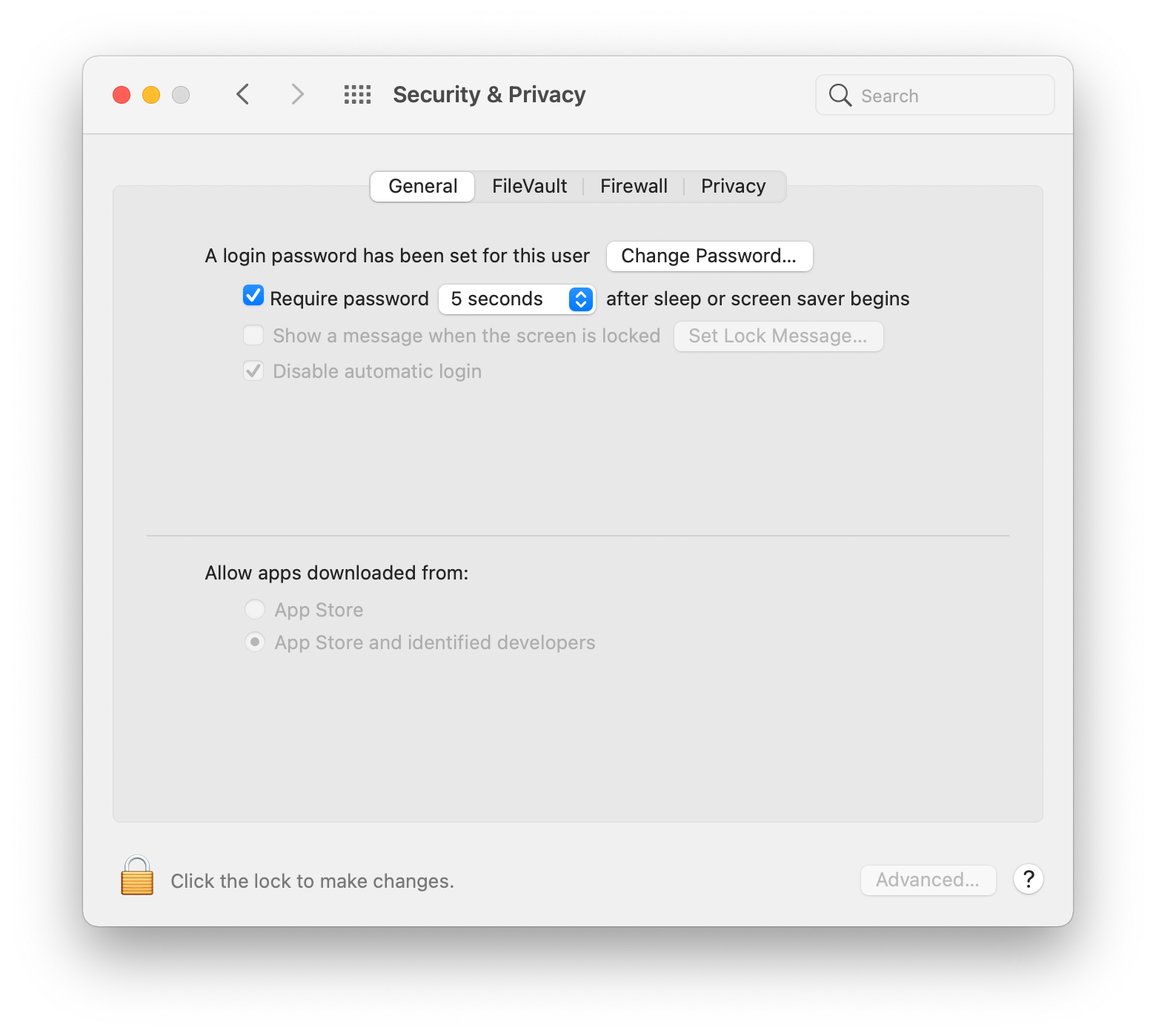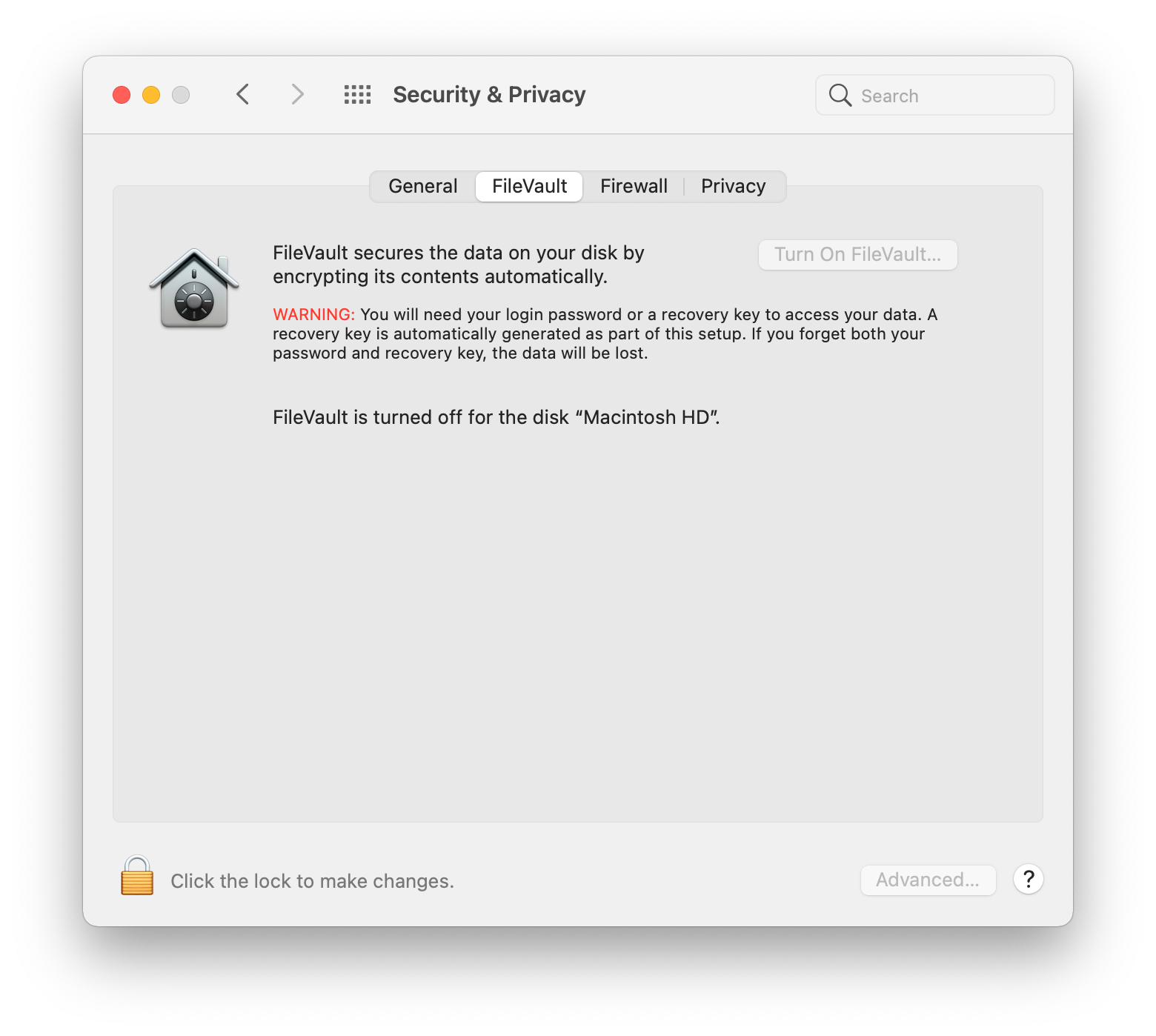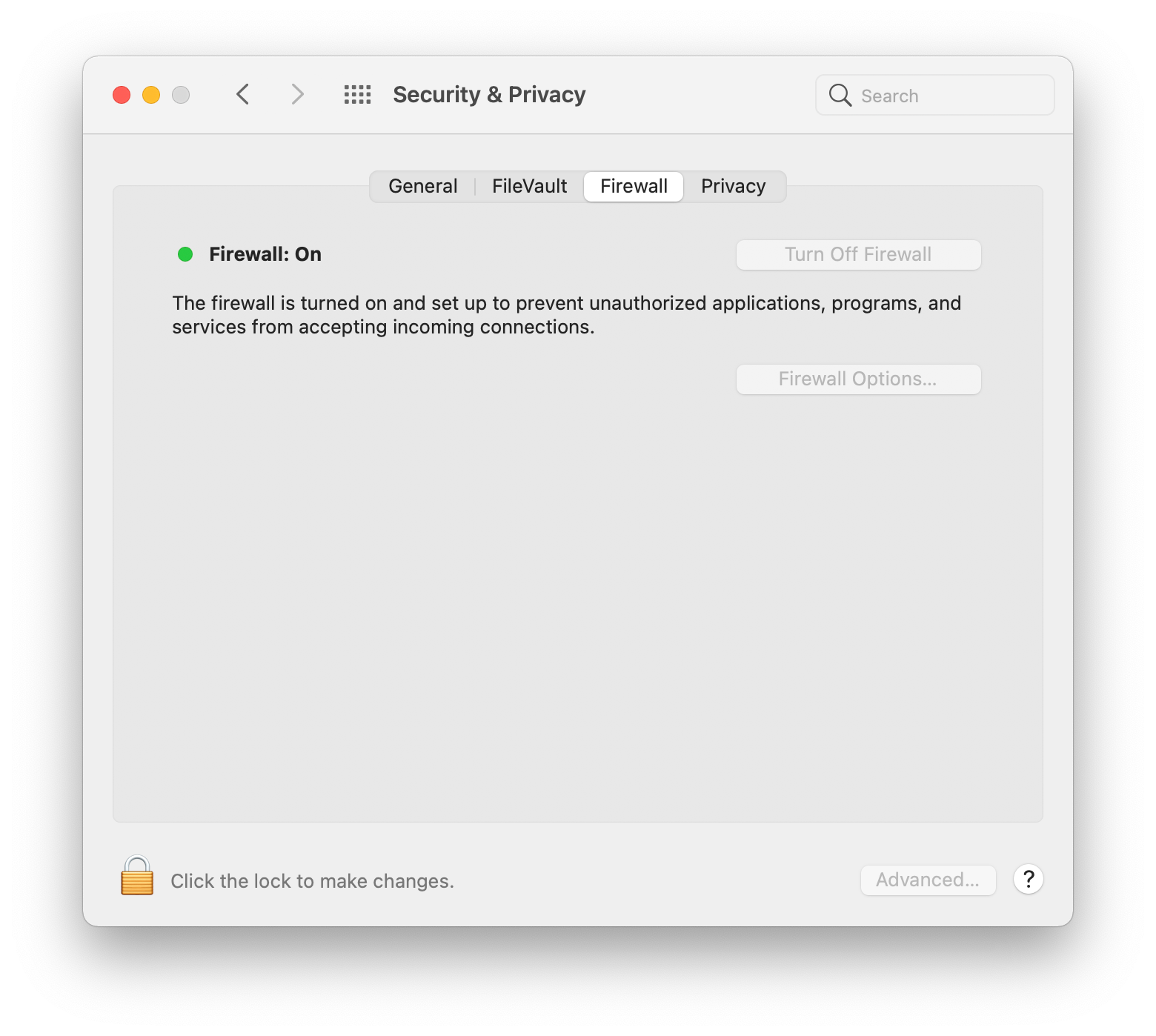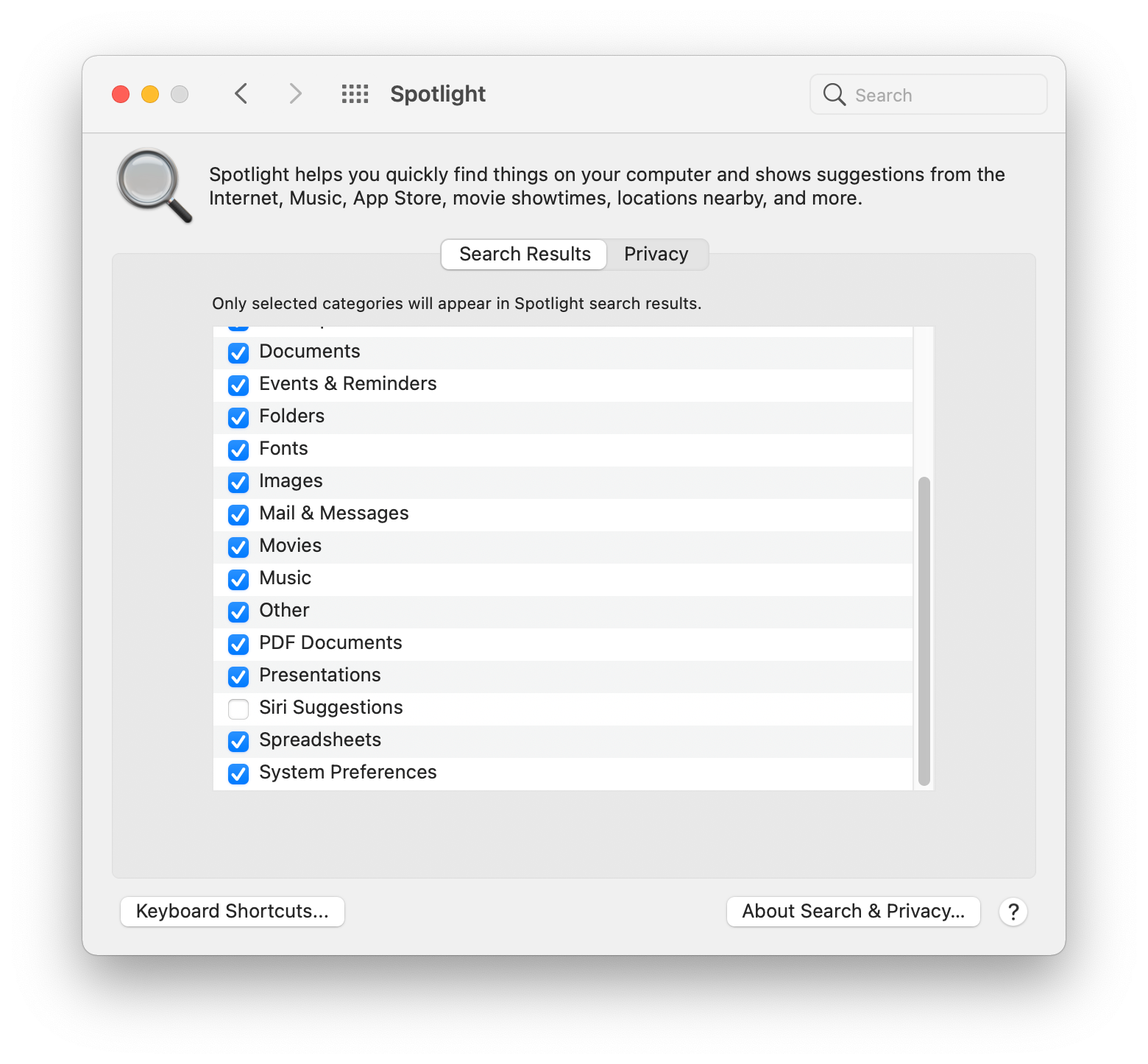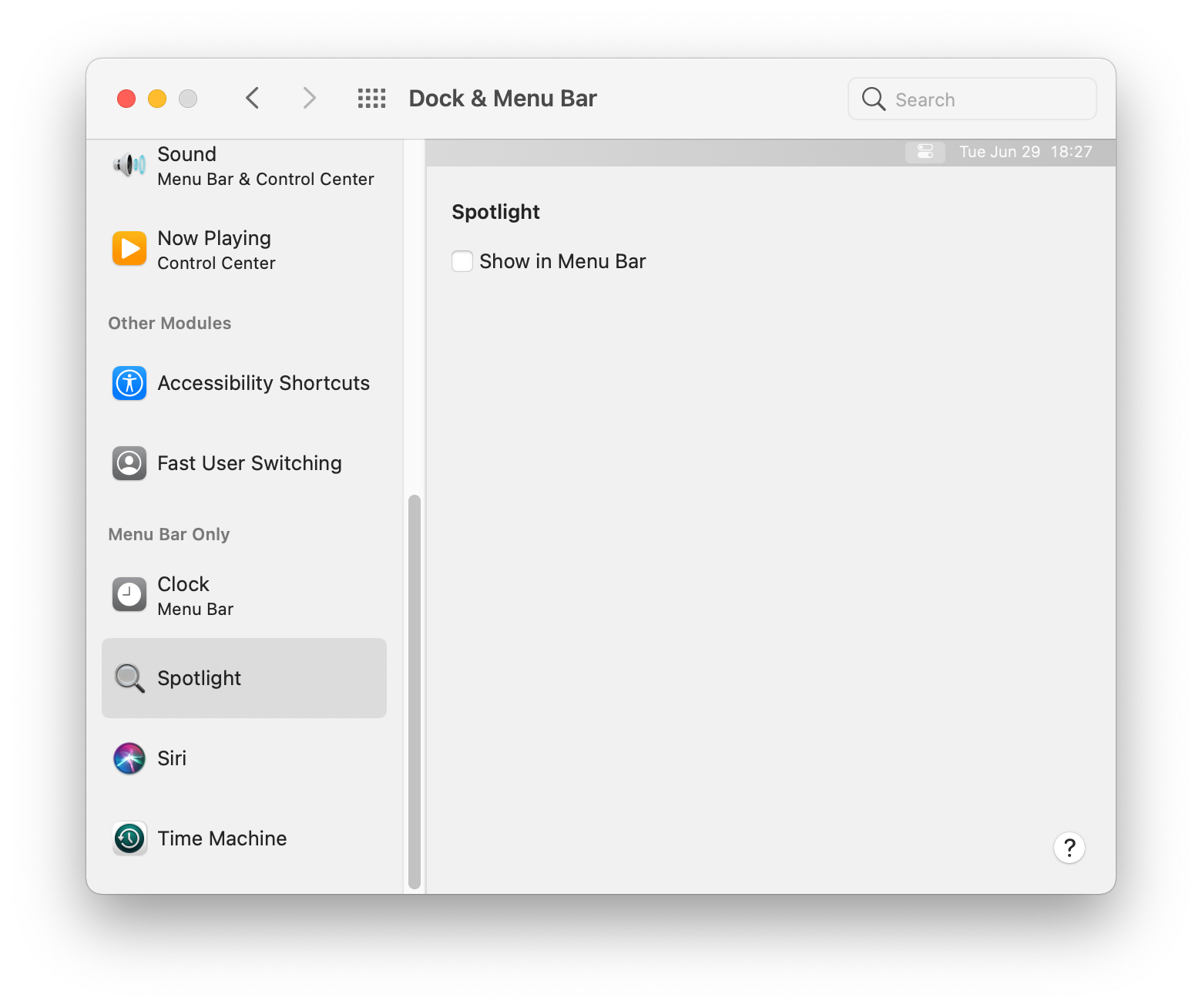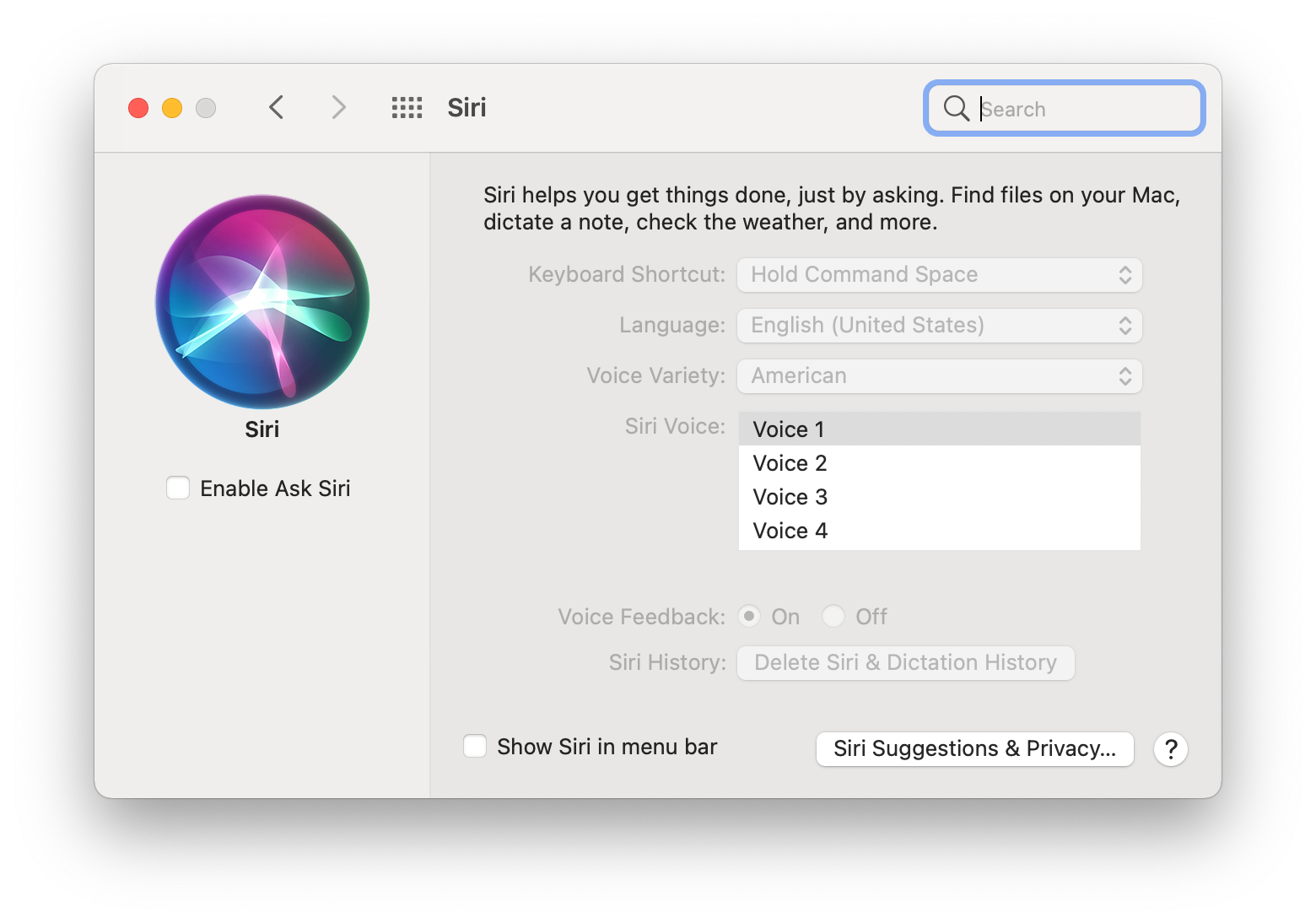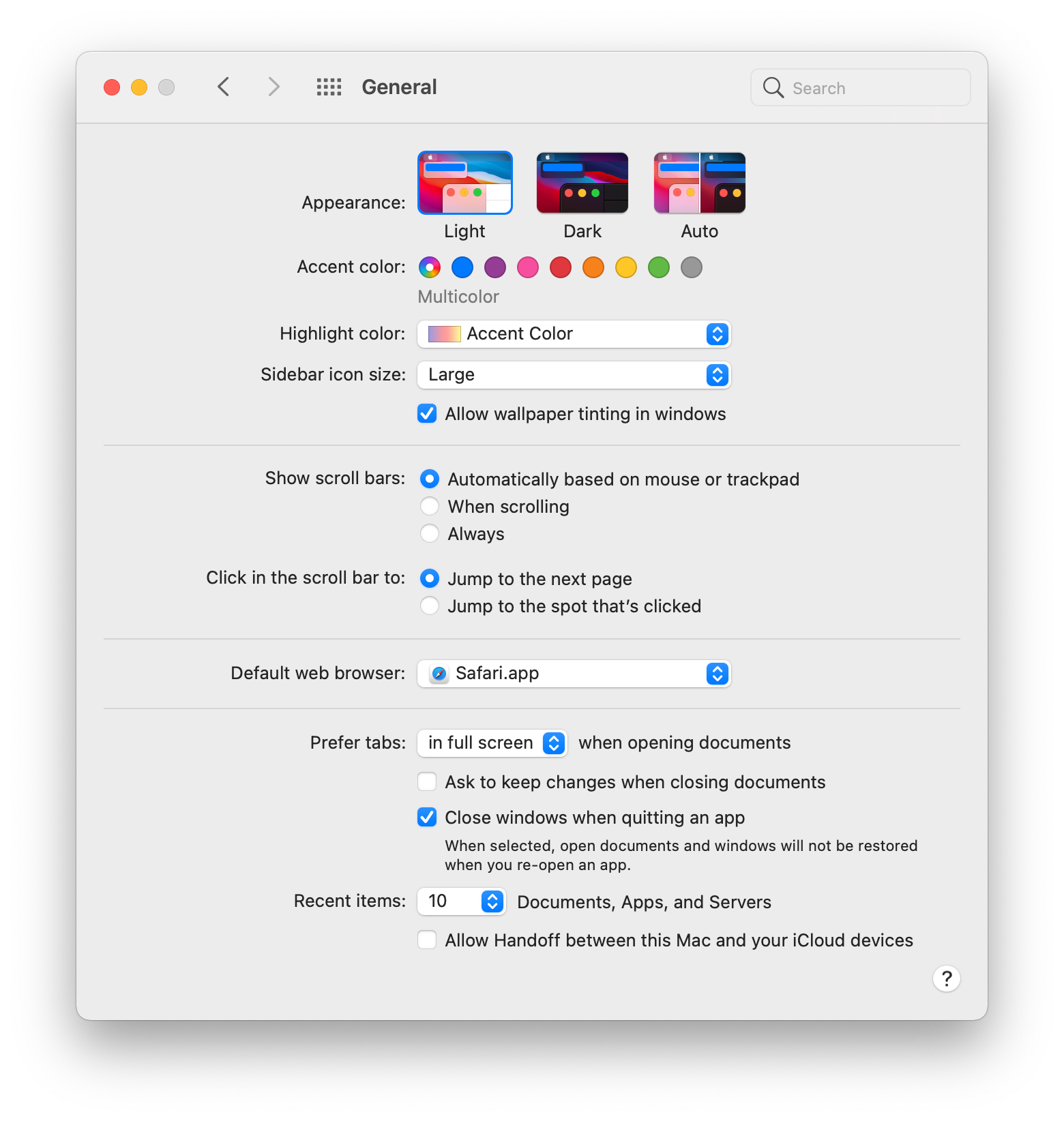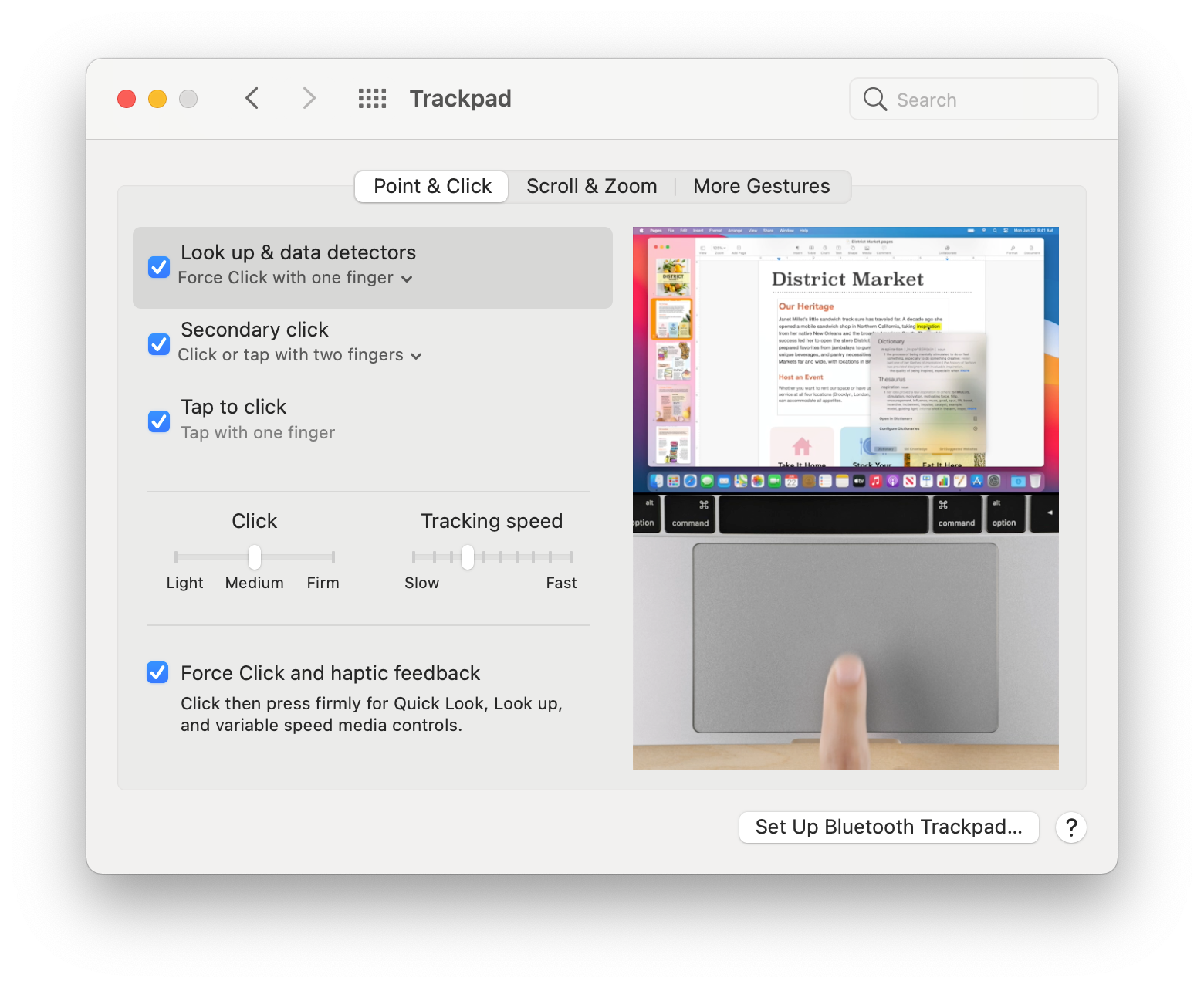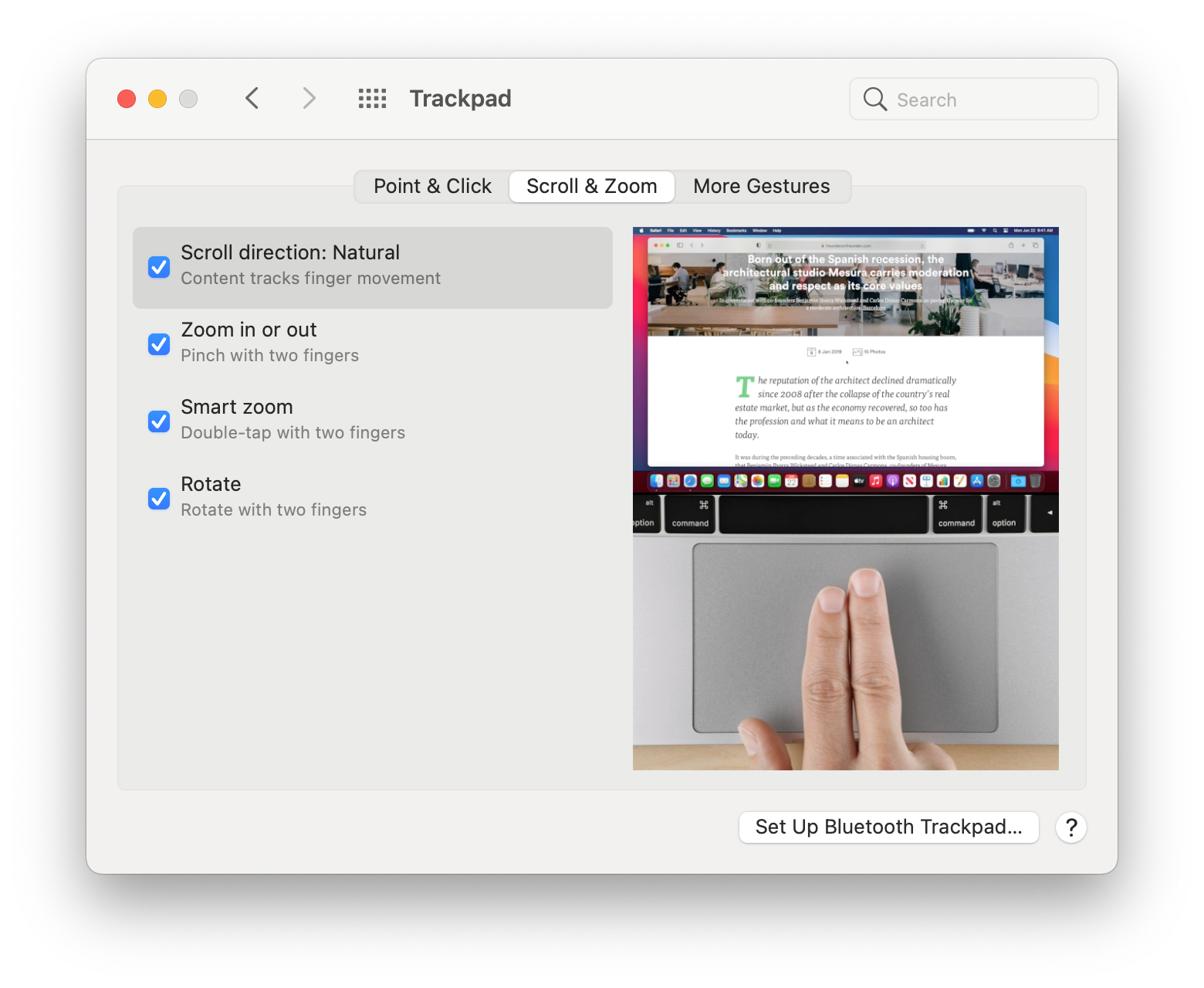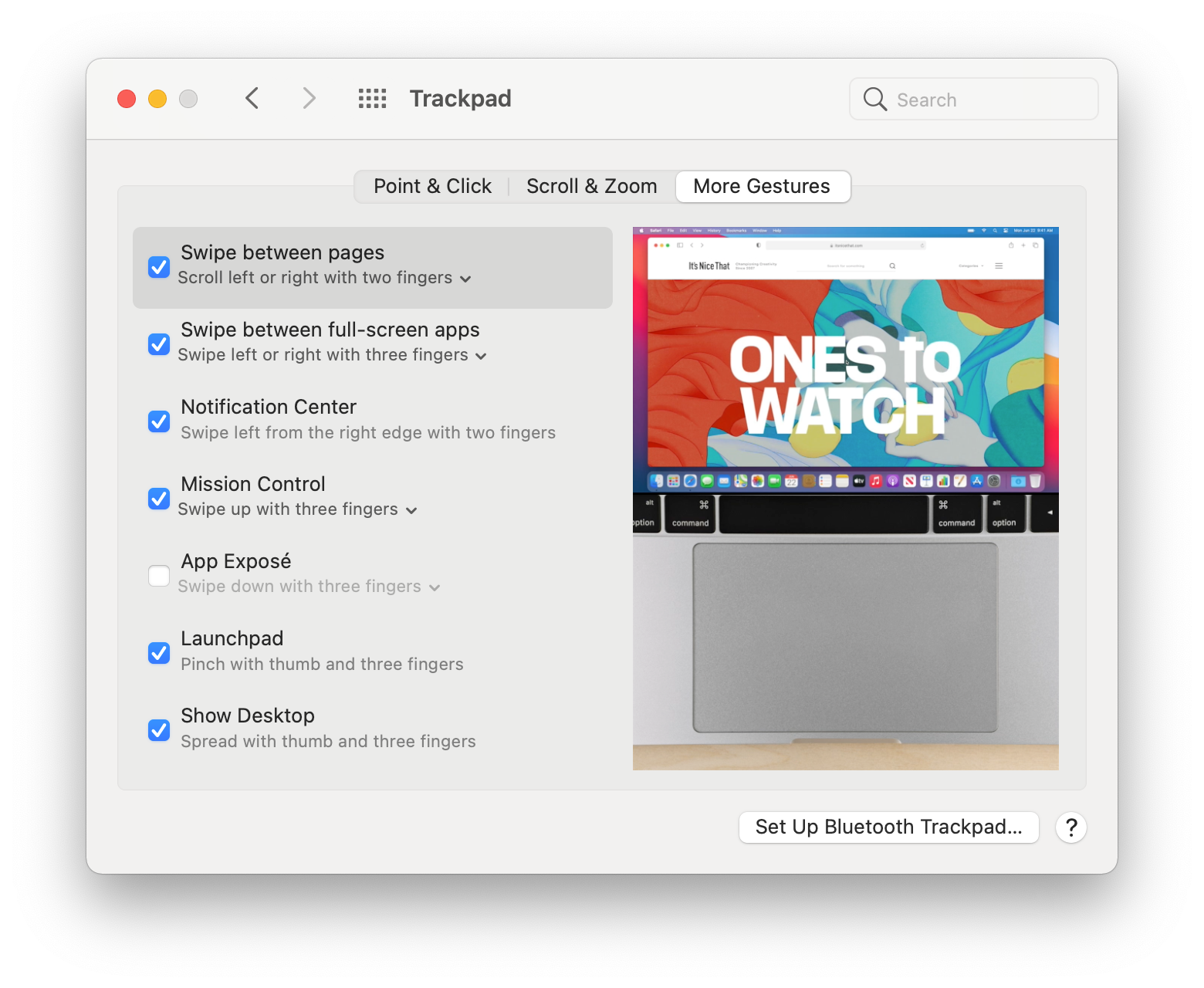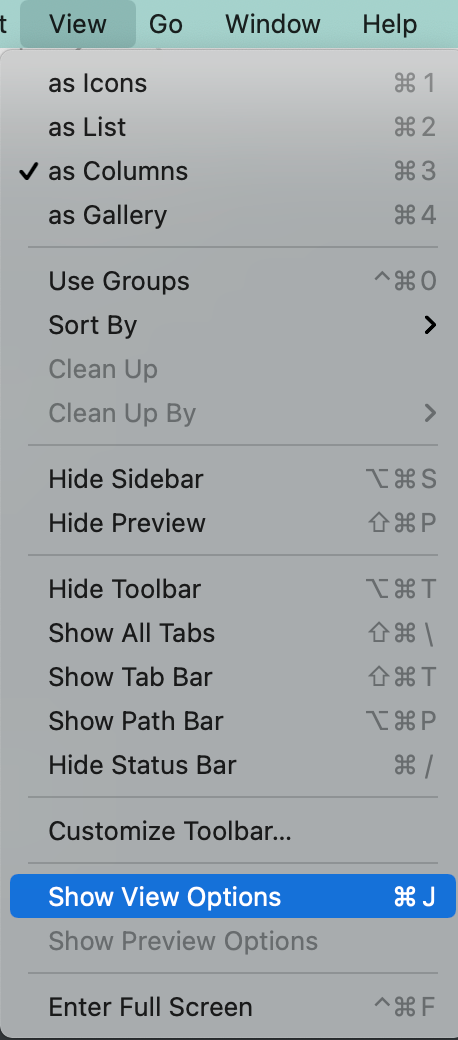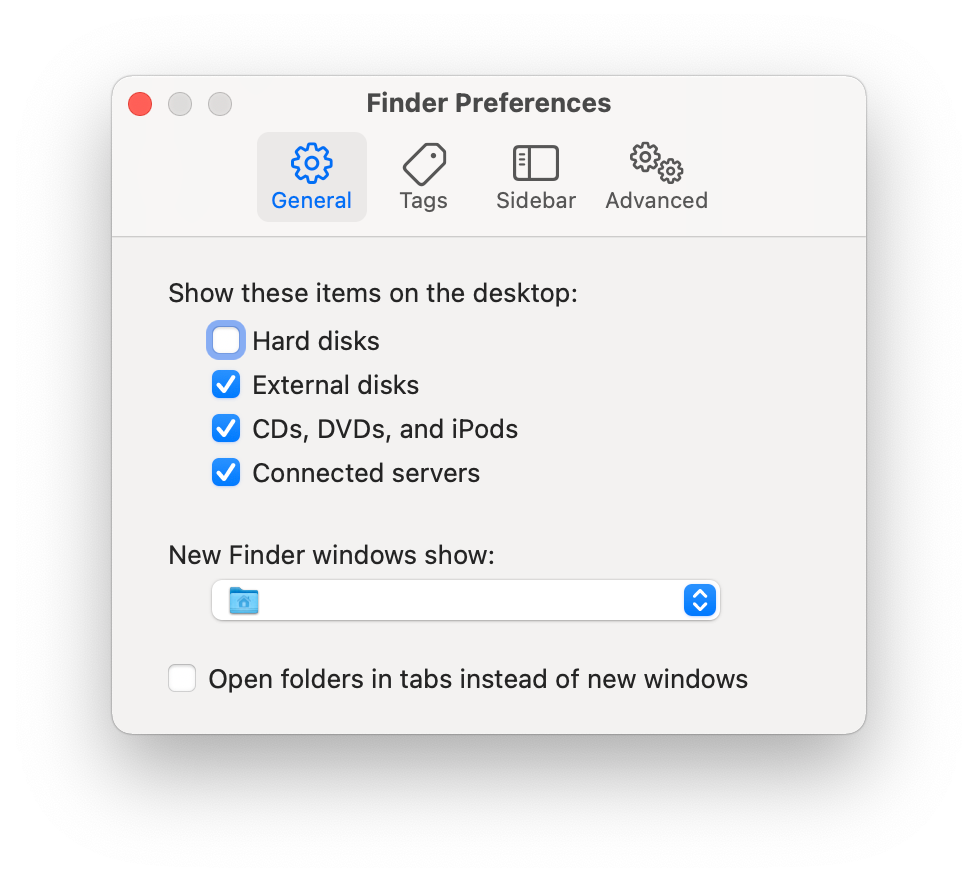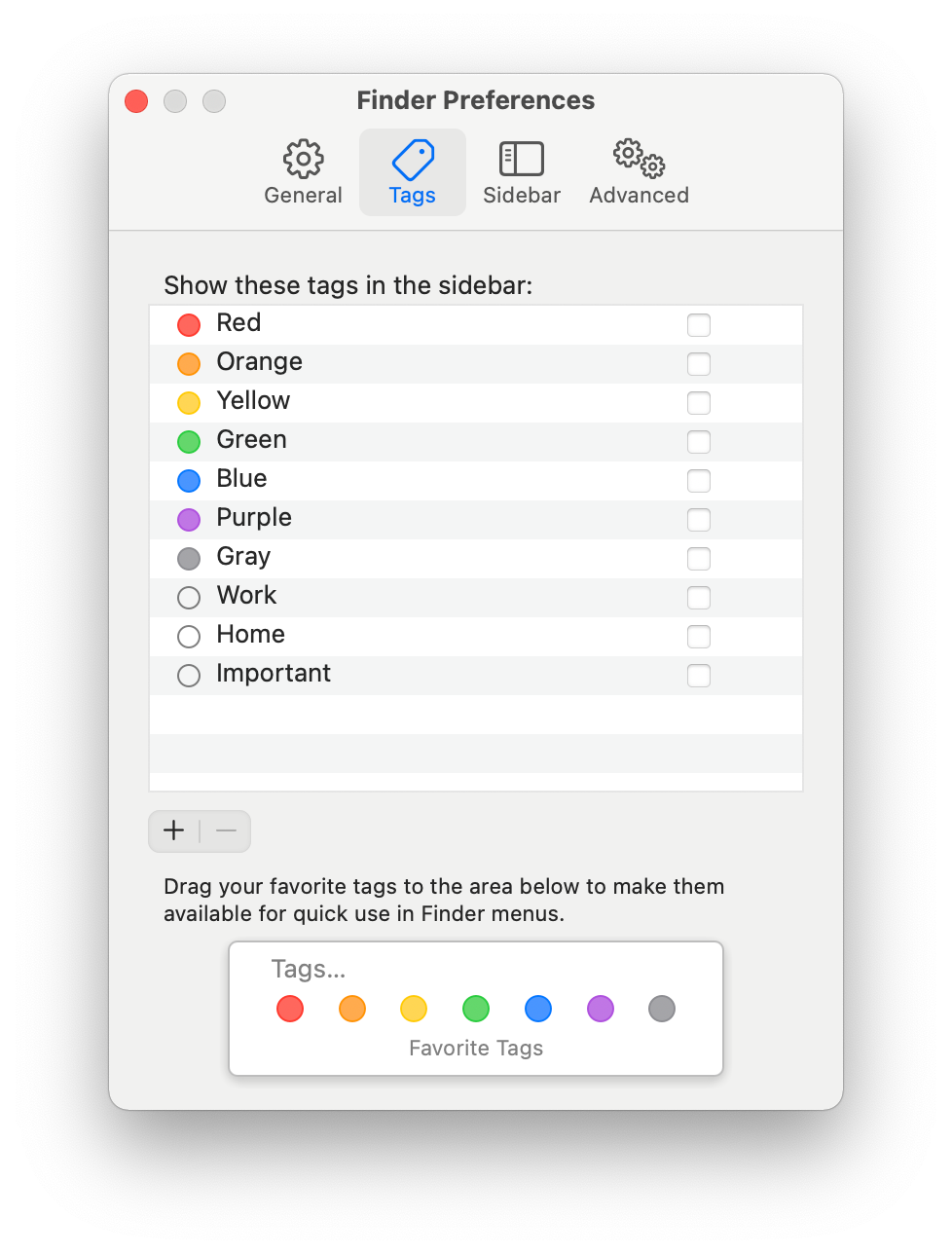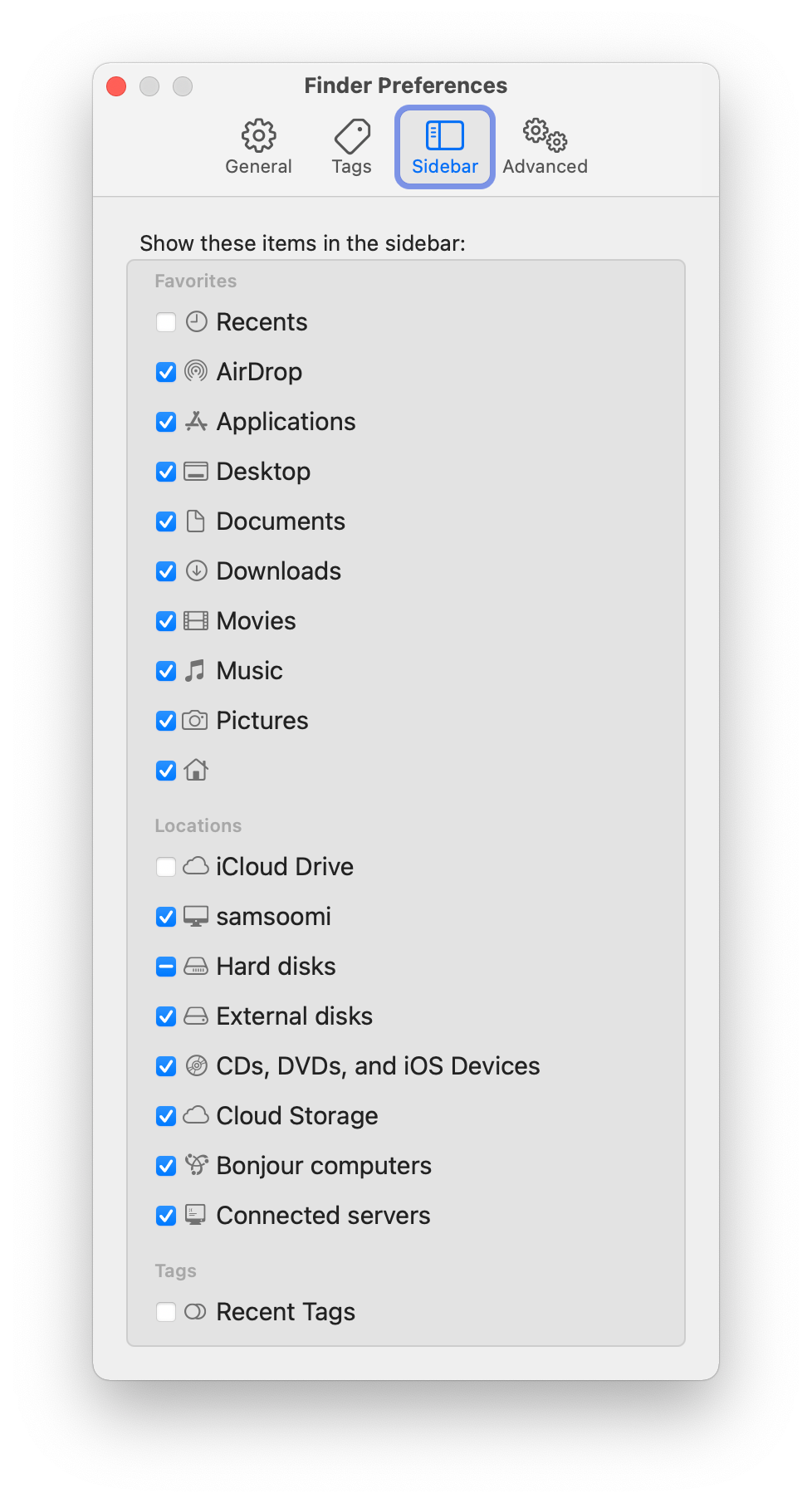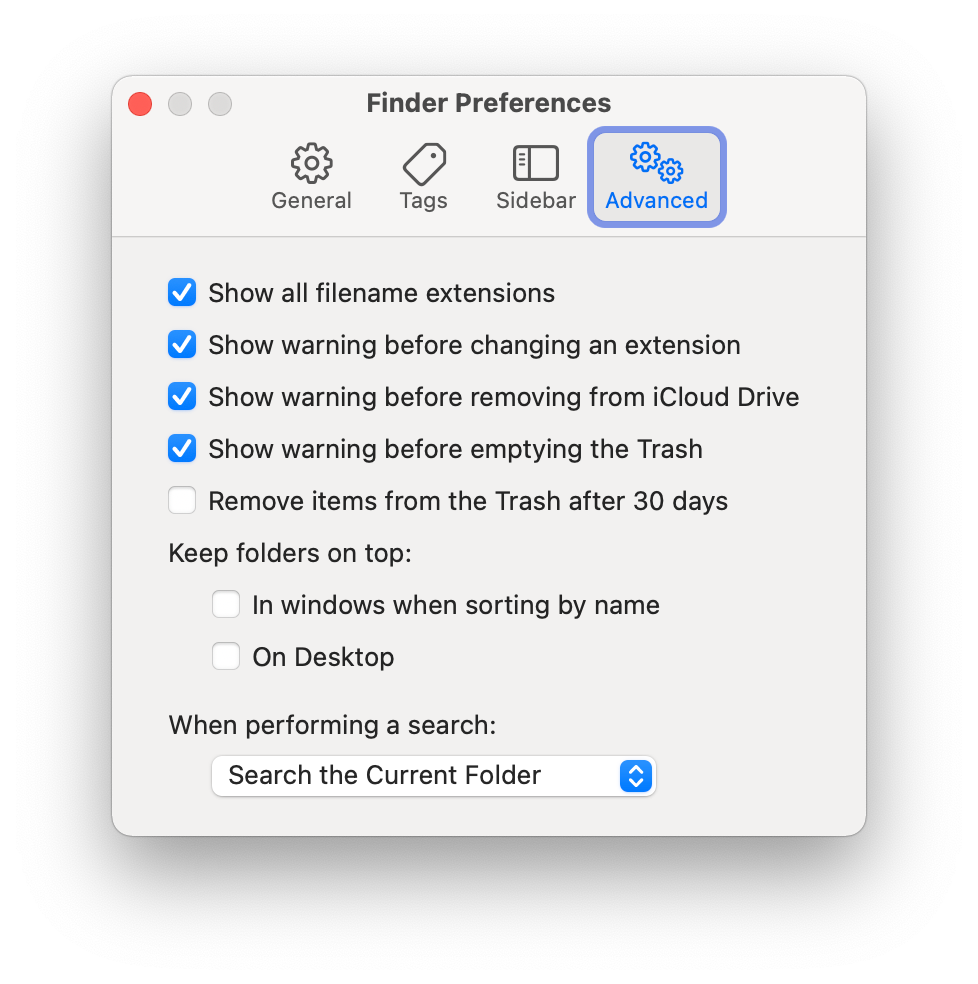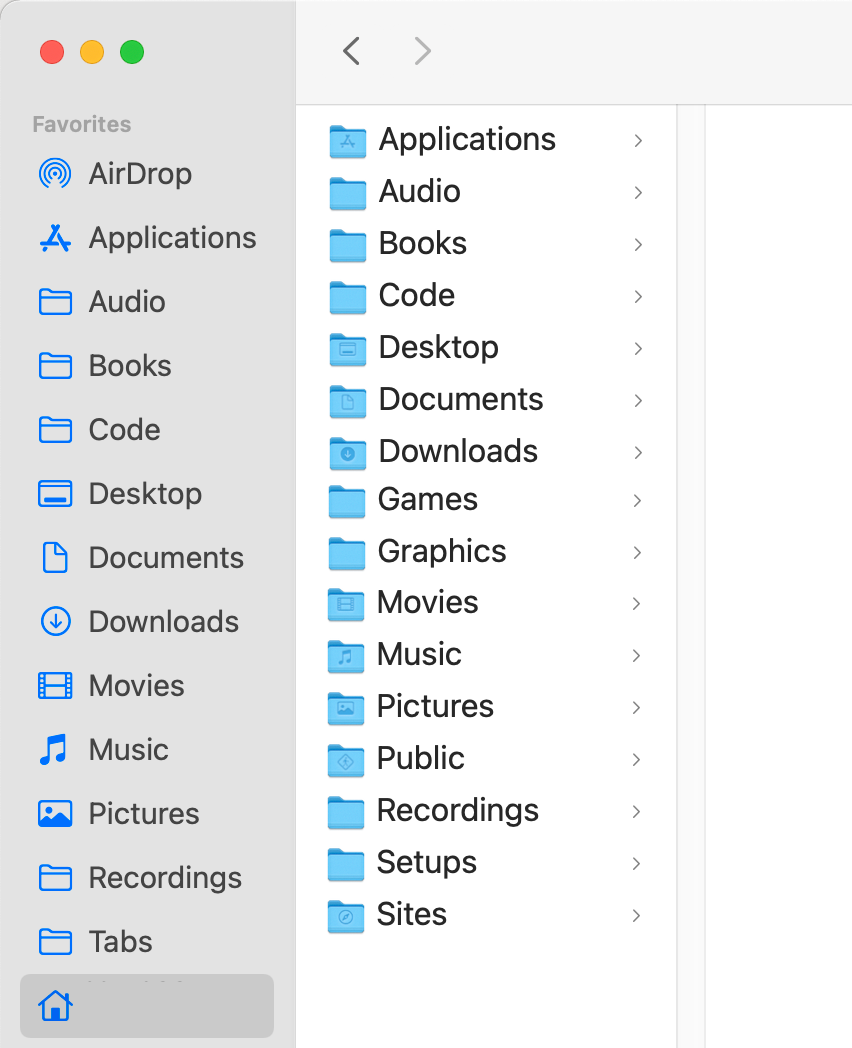With every new Mac I get gitty like a kid on a Christmas morning to set it up with configurations & apps of choice. There are too many configurations to remember, hence figured in documenting them will benefit both you & I. The setup below was done on Big Sur 11.4.
Mouse
Larger mouse sizes help reduce cognitive load when trying to find them.
- Cursor size to 3.
- Uncheck “Shake mouse pointer locate.”
Keyboard
Keyboard navigation always beats mouse in speed. You can enable tabbing through apps’ controls, with the focused view at hand highlighted, and the Space bar emulating clicks.
- Check “Use keyboard navigation to move focus between controls.”
Sound
I dislike Mac making noises. They not only can be irratable, but too unexpectedly play back during Zoom calls.
- Set “Alert volume” to 0.
- Uncheck “Play sound on startup.”
- Uncheck “Play feedback when volume is changed.”
Dock & Menu Bar
Minimized app windows into doc icon appears camouflaged, minimize app windows in the dock instead.
- Uncheck “Minimize windows into application icon.”
Zen = Hidden Dock + Hidden Menu + 0 desktop icons. - Check “Automatically hide and show the Dock.”
- Check “Automatically hide and show the menu bar” (Big Sur onwards).
Recent applications in Dock is a cop out; decide if it’s in or out. - Uncheck “Show recent applications in Dock.”
Clock & Dates
- Time format: 24-Hour Time (More concise).
- First day of the week: Monday (Accurately reflects work week).
Menu bar:
- Show day of the week.
- Show date.
Screen Saver
- Check “Show screen saver after 10 minutes.”
- Check “Show with clock.”
Hot corners
- Top left: Mission Control.
- Top right: Desktop.
- Bottom right: Start Screensaver (allows for quickly leaving computer with lock).
Mission Control
- Uncheck “Automatically rearrange Spaces based on most recent use.”
- Uncheck “When switching to an application, switch to a Space with open windows for the application” (This annoying for apps that can have multiple windows like Safari).
- Check “Displays have separate Spaces.”
Security
- Check “Require password 5 seconds after sleep or screen saver begins.”
- Turn On FileVault. (Using iMac hence didn’t enable here).
- Turn On Firewall.
Spotlight
Not a fan of Google searching against every local search.
- Uncheck “Siri Suggestions.”
Menu bar:
- Uncheck “Show in Menu Bar” (Command + Space is easy enough).
Siri
I’m personally not ready to talk to my computer yet.
- Uncheck “Enable Ask Siri.”
- Uncheck “Show Siri in menu bar.”
General
- Appearance: “Auto” (Switches between Light & Dark depending on hour).
- Accent Color: “Multicolor.”
- Highlight Color: “Accent Color.”
- Sidebar icon size: “Large.”
TrackPad
- Check “Secondary click”: “Click or tap with two fingers.”
- Check “Tap to click.”
- Check “Scroll direction”: “Natural.”
- Check “Zoom in or out.”
- Check “Smart zoom.”
- Check “Rotate.”
- Uncheck “App Exposé.”
- Check “Show Desktop.”
Finder
View Options:
- Check “Always open in column view.”
- Check “Browse in column view.”
- Group By “None.”
- Sort By “Name.”
- Text Size: 16.
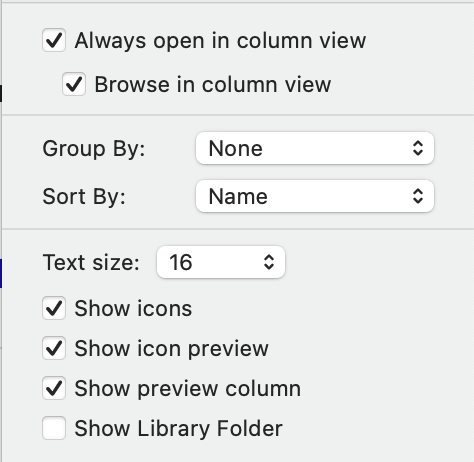
Finder Preferences:
-
Uncheck “Hard disks.”
-
“New Finder windows show”: “[Home Folder].”
-
Uncheck “Open folders in tabs instead of new windows.”
-
Uncheck all tags (Folder organization for the win).
-
Uncheck “Recents.”
-
Uncheck “iCloud Drive.”
-
Uncheck “Recent Tags.”
-
Check “Show all filename extensions.”
-
Check “When performing a search”: “Search the Current Folder” (Let Spotlight do hard drive searches).
Sidebar Favorites:
- Create 1:1 mapping of important folders placed in Home folder with Sidebar.
That concludes my list! If you got comments, or think I missed a configuration, let me know. This was originally published on my blog.