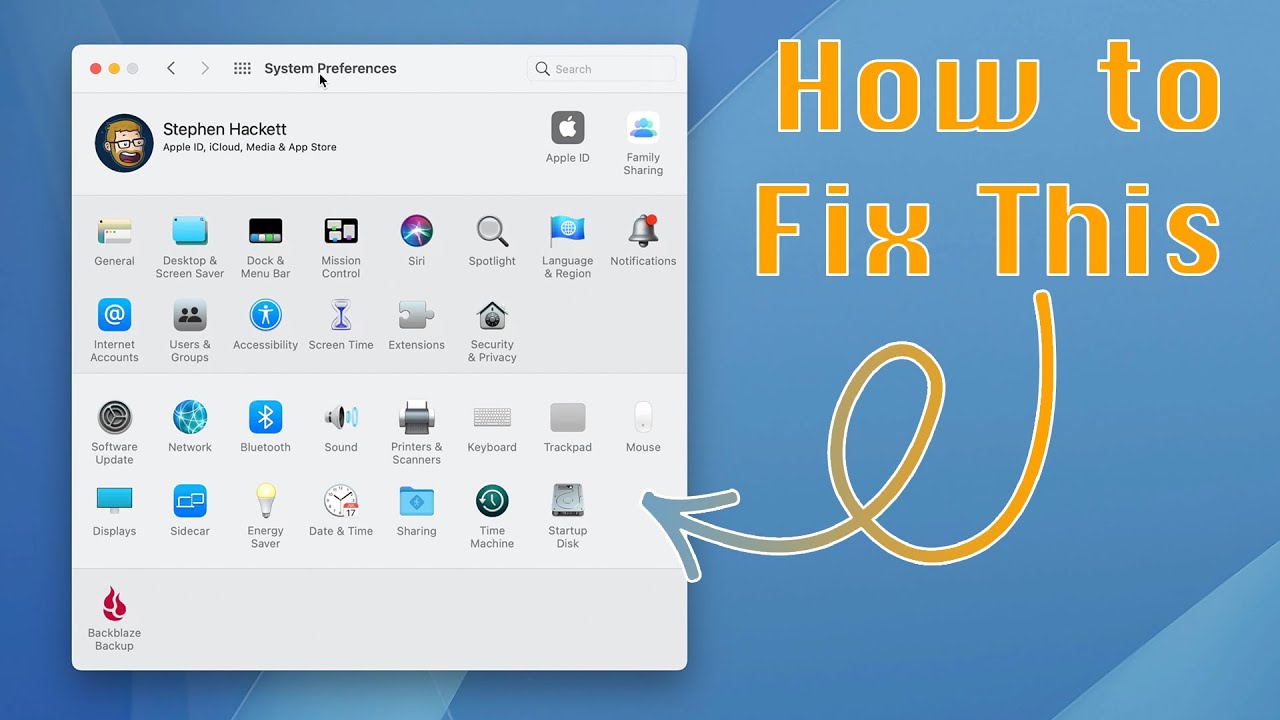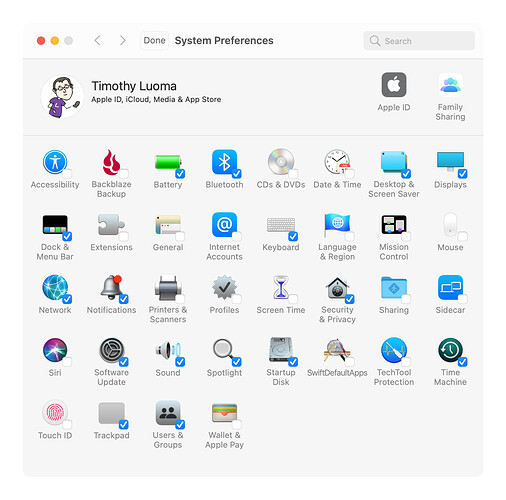I thought like I had written this up fairly and posted it on the forum, but I can’t find it, so I’m posting it here with a title I can find in the future.
In Episode 588, David mentioned that he thinks System Preferences needs an overhaul, it doesn’t make sense, etc.
He’s right, of course. There are several historical reasons for that, but my guess is no one cares. Well, except maybe Stephen, who no doubt knows the historical reasons better than I do.
Update:
Stephen has made a quick (1m45s) YouTube video of this as well:
You don’t have to take what Apple gives you!
For example, here’s what I see when I open System Preferences:
Boom. Done. Nice and neat, alphabetized, and only showing the ones that I use most often.
How did I do this? Using two options that are built into macOS, but few people seem to know about.
The “View” Menu in System Preferences
Go to the “View” menu in System Preferences by clicking where you see the ‘1’ in the image below:
Now, chances are you may never have looked at this menu before, or if you have you might not have noticed the two most important options, which I’ll refer to by the numbers in red in the image above:
[2] Customize… (we’ll get to that in a moment)
[3] Organize Alphabetically (Let’s start here…)
By default, System Preferences panes are set to “Organize by Categories”. However, a few years ago, macOS changed so that the System Preferences app no longer displayed the category names. Sure, people might have remembered them for a while, but now? I bet few people do. Using “Categories” is one of the main reasons that it looks so chaotic.
Switch to “Organize Alphabetically” and I bet your brain will immediately breathe a sigh of relief. “Yes, That’s so much better! Thank you!” it would say… if it could speak.
You could stop there and already improve your System Preferences experience by at least 37%.
But don’t stop there.
Customize Your System Preferences
Do you use a mouse and a trackpad? No? Then why do you have System Preference panes for both visible. Do you have a CD/DVD player attached? No? Is the System Preference pane for CDs/DVDs visible? Should it be?
Actually, let’s think about it from the other direction: Which System Preference panes do you use most often? For me, it’s these:
but here’s all of them:
All the ones that do not have a blue checkmark next to them are ones that I know that I don’t see all that often. I don’t use Screen Time, or Siri, or Sidecar… so I never need to see them. I don’t use a mouse, so I don’t need to see that one. Why would I want to see icons for those?
I use Touch ID all the time, and Wallet/Apple Pay, but I don’t go into the System Preferences for them very often. So why do I need to see them all of the time?
The obvious answer is “I don’t.”
Go View » Customize… and uncheck all of the ones that you don’t use at least once a week.
“But… but… what if…?”
I can hear some of you questioning my wisdom, and that’s OK. Change is hard. Questions are allowed. Even though I’m 100% right and you should definitely do exactly what I’m telling you.
However, someone might say “Well, I might not use them all that often, but that doesn’t mean that I want to disable them. I don’t want to have to remember to go back and go to ‘Customize’ and then check the box again just because I realized that I wanted to change a setting.”
That’s actually a fair point and a reasonable question. That does sound like it could be annoying and/or frustrating.
But… what if I told you… that your concerns are entirely unfounded?
Here is a secret bit of wisdom that I am here to share with you that isn’t secret at all except most people have never tried it so they haven’t seen it for themselves:
If you uncheck the box, it just does not disable anything. It simply prevents the icon from showing in System Preferences. You can still find the settings via “Search” or go to the “View” menu…
Let that soak in for a moment.
Now, go back to System Preferences and click on the “View” menu that I mentioned earlier… and look at the whole list.
I have 38 items in that list.
But I have 16 icons showing in System Preferences (not counting “Apple ID” and “Family Sharing” at the top).
If I went through the “Customize…” menu and un-checked every blue checkmark, do you know how many items I would have in the “View” menu?
The answer is… 38.
If I un-checked the blue checkmark next to “Sidecar” and then I type “Sidecar” into the Search box in System Preferences, it will show me the entry for “Sidecar” and, if I click on it, it will open the Sidecar pane in System Preferences.
Just like always.
If I un-checked the blue checkmark next to “Mouse” and then went to the “View” menu and selected the entry for “Mouse”… the “Mouse” pane would open in System Preferences.
Just like always.
The same goes for jumping right to a specific System Preferences pane using LaunchBar or Alfred, etc. It will work the same as it always has.
The “Customize…” menu does not disable any functionality, it simply determines which icons you see when you open System Preferences.
So… why limit the displayed System Preferences panes to the choices that you actually use most often?
The only thing you have to lose… is clutter.
p.s. - to answer the inevitable question… no, I don’t actually need to access “Startup Disk” all that often. I wanted my System Preferences window to have the same number of icons in each row, so I left it enabled. I could swap it out for another, and probably will eventually.